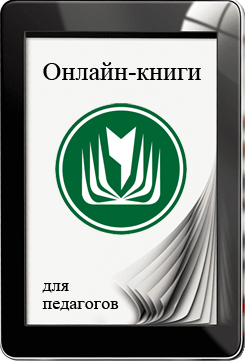Методическое пособие для внеурочной деятельности "Создание брелока в программе Blender 2.68"
3D моделирование – это просто.
Работа в программе Blender 2.68 в рамках внеурочной деятельности
МАСТЕР-КЛАСС
«Создание брелока»
-
Открыть программу Блендер 2.68.
![]()
-
Кликнуть левой кнопкой мыши (ЛКМ). Рассмотреть интерфейс программы.

-
Познакомимся с движениями геометрических фигур по осям (красная, зелёная, синяя стрелочки) и вокруг них.
-
Нажать клавиши G Z – куб двигается вверх-вниз (по синей стрелочке), R Z - вращение вокруг синей стрелочки.
-
Нажать клавиши G Y – куб двигается влево-вправо (по зелёной стрелочке), R Y- вращение вокруг зелёной стрелочки.
-
Нажать клавиши G X- куб двигается вперёд-назад (по красной стрелочке), R X- вращение вокруг красной стрелочки.
-
-
Познакомимся с изменением размеров куба.
-
Нажать клавишу S, затем зажать ЛКМ и двигать. Куб будет увеличиваться или уменьшаться.
-
Нажать клавишу S Z, двигать мышкой - куб будет увеличиваться или уменьшаться в направлении синий стрелки.
-
Нажать клавишу S Y, двигать мышкой - куб будет увеличиваться или уменьшаться в направлении зелёной стрелки.
-
Нажать клавишу S X, двигать мышкой - куб будет увеличиваться или уменьшаться в направлении красной стрелки.
-
-
Смоделируем прямоугольную форму брелока.
Нажать клавишу S Z, двигать мышкой. Уменьшить размеры куба по оси синей стрелки. Для того, чтобы установить новую форму, нажать ЛКМ.
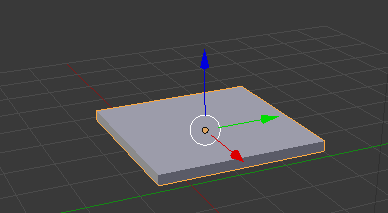
Нажать клавишу S Y, двигать мышкой. Изменить размеры объекта по оси зелёной стрелки. Для того, чтобы установить новую форму, нажать ЛКМ.
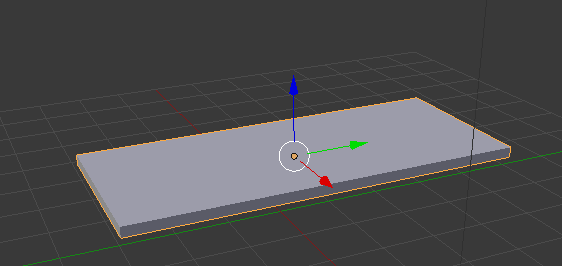
-
Сделать отверстие для кольца. Для этого необходимо добавить новый объект – цилиндр. В верхней строке меню выбрать: добавить, полисетка, цилиндр.
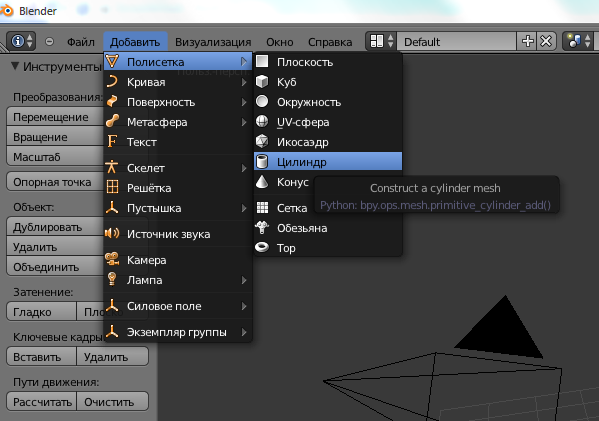
На экране появляется новый объект – цилиндр.
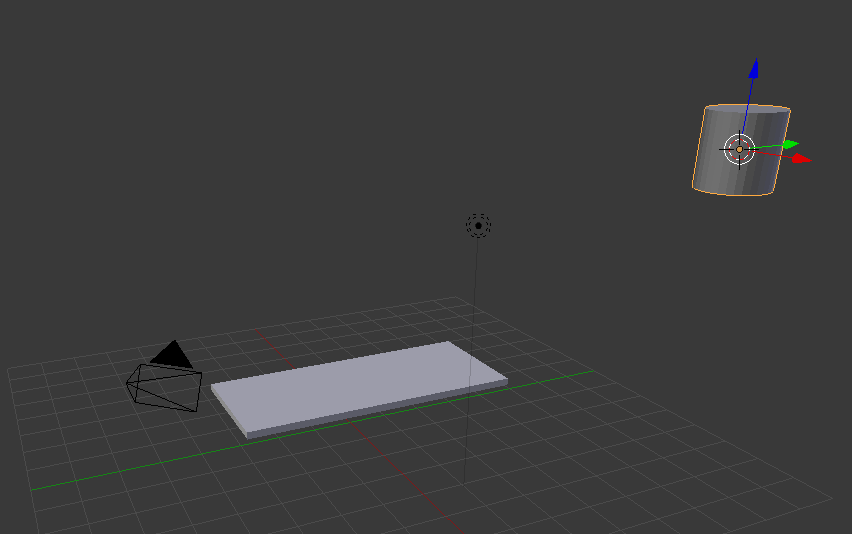
Передвинем этот объект ближе к нашему рабочему полю. Для этого воспользуемся клавишей G и ЛКМ. Передвигаем и нажимаем повторно ЛКМ, чтобы зафиксировать положение цилиндра.
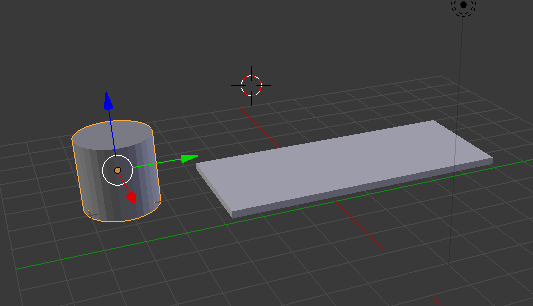
Теперь уменьшим размеры цилиндра. Нажать S, подвигать мышь и зафиксировать нажатием ЛКМ.
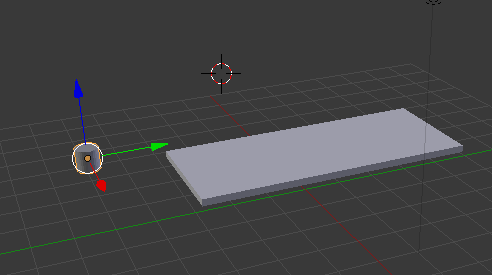
Увеличим размеры цилиндра по синей стрелочке. Нажать SZ, с помощью движения мыши увеличить длину цилиндра и зафиксировать нажатием ЛКМ.
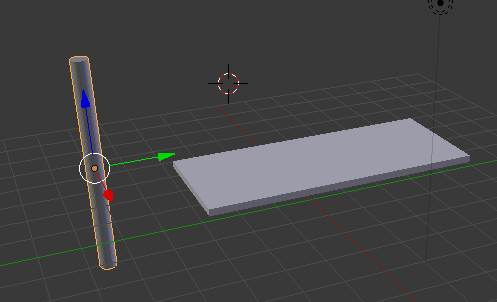
Передвинем цилиндр на то место, где будет отверстие для кольца, например, в правый нижний угол. Для этого воспользуемся клавишей G и ЛКМ. Передвигаем и нажимаем повторно ЛКМ, чтобы зафиксировать положение цилиндра.
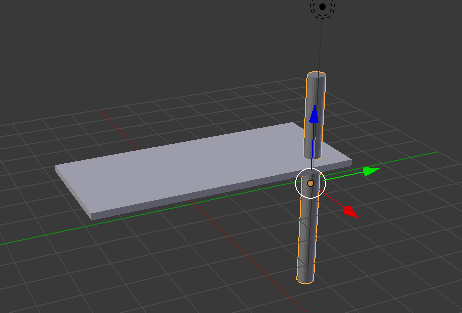
-
На данном этапе мы должны убрать этот цилиндр так, чтобы остался след на нашем первом объекте (видоизменённом кубе). В правом верхнем углу выбрать «Cube».

Нажать на значок гаечного ключа.
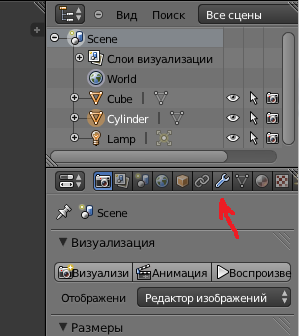
Выбрать модификатор логический (нажать на стрелочки).
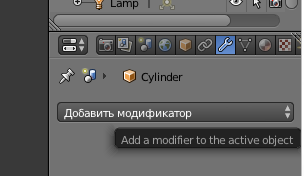
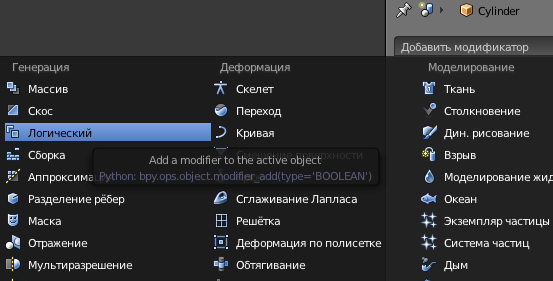
Добавляем этот модификатор после изменения следующих параметров: операция – разница, объект цилиндр. И нажать «Применить».


С помощью клавиши G и ЛКМ передвигаем объект и видим, что отверстие для кольца появилось.

Теперь следует удалить цилиндр. В правом верхнем углу нажать на вкладку «Cylinder»

Нажать клавишу Х и выбрать «Удалить».
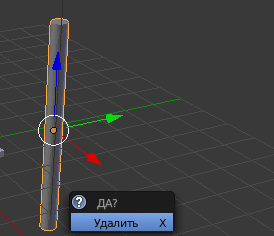
-
Сделаем брелок именным. Добавим текст. Для этого в правом верхнем углу выбираем: добавить, текст.
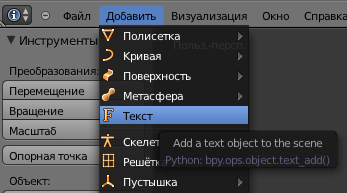
На поле появляется следующий объект:
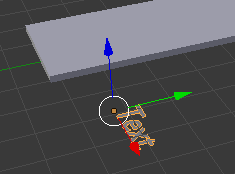
-
Редактируем надпись. Нажать клавишу Tab (левая сторона клавиатуры).
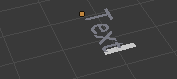
С помощью стрелки (движение назад), расположенной выше клавиши Enter на клавиатуре, удалить данные текст.
-
Для того, чтобы сделать надпись на русском языке, необходимо выполнить следующее:
На панели инструментов справа выбрать значок F, нажать.
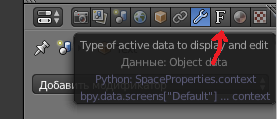
Появится окно редактирования текста. Выбрать редактирование шрифта и нажать указанную позицию.
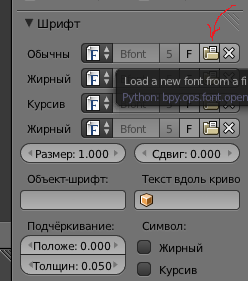
В появившемся окне выбрать вкладку «Windows», затем вкладку «Fonts».
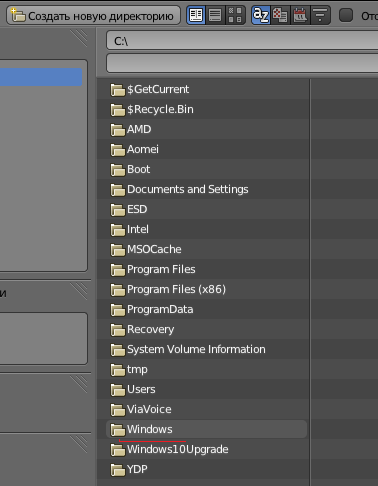
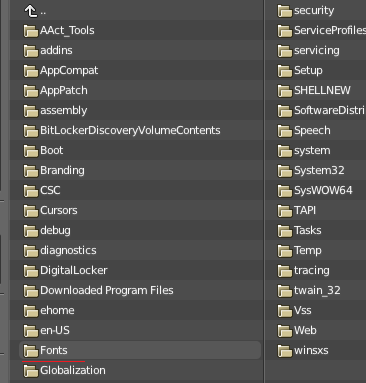
Перед нами появится окно с множеством шрифтов. Выбрать шрифт двойным щелчком ЛКМ. Например, timesbd.ttf
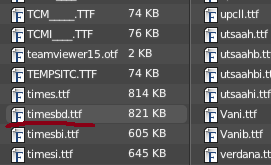
Далее возвращаемся к нашему рабочему полю. И набираем нужный текст с помощью клавиатуры. Например, Дмитрий.
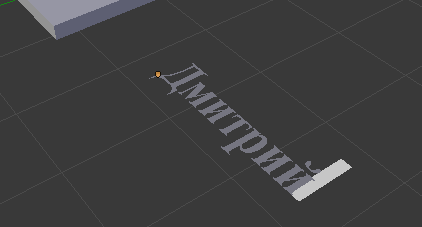
Сделаем буквы объёмными. В меню справа выбрать модификацию «Выдави», нажать по этому полю ЛКМ и установить вручную (с помощью клавиатуры) размер 0,05. Нажать клавишу Enter.
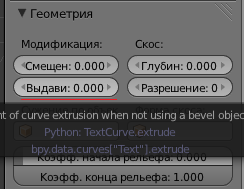

Формат надписи изменился. Нажмите клавишу Tab.
Осталось установить текст на нашем первоначальном объекте. Для этого пользуемся навыками передвижения объекта, которые мы рассмотрели в начале занятия. G - движение вдоль стрелочек, R – вращение вдоль стрелочек.
-
Чтобы надпись закрепилась необходимо нажать В, с помощью ЛКМ выделить область нашего брелока и повторно нажать ЛКМ.
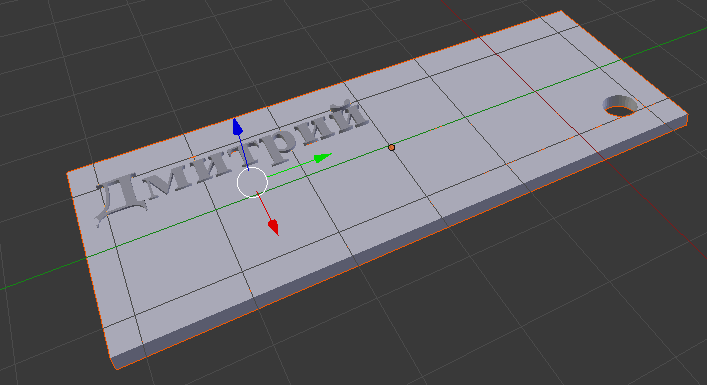
-
Сохранить модель для печати на 3D принтере.

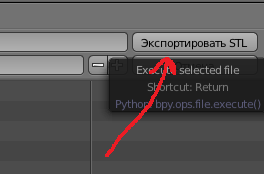
- Международный вебинар «Волонтёрство и новые воспитательные практики в школе»
- Вебинар «Социально-коммуникативное развитие детей дошкольного возраста в условиях реализации ФОП ДО и обновлённого ФГОС ДО»
- Международный вебинар «Обучение грамоте старших дошкольников с помощью развивающих игр В. В. Воскобовича: практика реализации ФГОС и ФОП ДО»
- Психология профессионального образования: общая характеристика
- Вебинар «Кинезиологические игры и упражнения в развитии психических процессов дошкольников»
- Вебинар «Речевое развитие детей дошкольного возраста в разных видах деятельности (ФГОС ДО)»