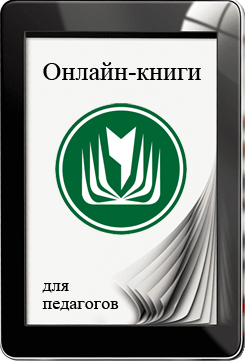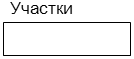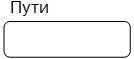Методические рекомендации по практическим работам на тему "Работа с базами данных MS Access"
Цели: Научиться основам разработки приложений баз данных в СУБД Access.

Автор: Цымбалюк Лариса Николаевна
Тема Методические рекомендации по практическим работам на тему "Работа с базами данных MS Access"
Квалификационная категория – высшая
Место проживания: город Великий Новгород
Учебное заведение: МПК ПТК НовГУ (Многопрофильный колледж Политехнический колледж «Новгородского государственного университета имени Ярослава Мудрого»)
Дисциплина: Базы данных
Продолжительность курса - 20 часов
Темы занятий:
-
Концептуальное проектирование базы данных;
-
Построение ER-модели данных;
-
Построение IDEF1-модели данных;
-
СУБД Access. Создание таблиц;
-
СУБД Access. Связи между таблицами. Формы;
-
СУБД Access. Запросы;
-
СУБД Access. Отчеты;
-
СУБД Access. Модули;
-
СУБД Access. Главная кнопочная форма;
-
СУБД Access. Взаимодействие с приложениями MS Office.
СОДЕРЖАНИЕ
Задание №1. Концептуальное проектирование базы данных 3
Задание №2. Построение реляционной модели данных в MS Visio 18
3.1. Процесс проектирования данных 18
3.2. Реляционная модель данных 19
Задание №3. Построение IDEF1 модели базы данных 25
Задание №4. Создание таблиц. Разработка однотабличных форм 31
Задание №5. Связи между таблицами. Разработка форм 42
Задание №6. Создание запросов 49
Задание №7. Создание отчетов 59
Задание №8. Макросы. Создание макрокоманд к базе данных 67
Задание №9. Создание главной кнопочной формы 87
Задание №1. Концептуальное проектирование базы данных
1.Цель работы
Основные этапы проектирования баз данных. Разработка концептуальной модели базы данных.
2.Перечень необходимых средств обучения:
-
Технические средства обучения:
Компьютер Core i3 3.0, 2 Gb оперативной памяти, винчестер 250 Gb, DVD
-
Программное обеспечение:
-
ОС Windows 10
-
Microsoft Office 2016
Теоретические положения
Проектирование информационных систем, включающих в себя базы данных, осуществляется на физическом и логическом уровнях. Решение проблем проектирования на физическом уровне во многом зависит от используемой СУБД, зачастую автоматизировано и скрыто от пользователя. В ряде случаев пользователю 6 предоставляется возможность настройки отдельных параметров системы, которая не составляет большой проблемы.
Логическое проектирование заключается в определении числа и структуры таблиц, формировании запросов к БД, определении типов отчетных документов, разработке алгоритмов обработки информации, создании форм для ввода и редактирования данных в базе и решении ряда других задач. Решение задач логического проектирования БД в основном определяется спецификацией задач предметной области. Различие между логическим и физическим представлением данных было официально признано в 1978 году. Тогда была предложена обобщенная структура систем баз данных. Эта структура получила название трехуровневой архитектуры БД, которая состоит из следующих уровней: концептуальный, внешний, внутренний. Внешний уровень (модель) составляют пользовательские представления данных. К БД обращается много пользователей, но ни одному пользователю не нужна вся БД в целом, а только её часть. Представления могут пересекаться.
Внешний уровень (модель) составляют пользовательские представления данных. К БД обращается много пользователей, но ни одному пользователю не нужна вся БД в целом, а только её часть. Представления могут пересекаться. Каждое представление дает ориентированное на пользователя описание элементов данных. Объекты, атрибуты объектов, потоки и их направление, регламентные операции. Отсюда можно вывести концептуальную логическую схему (модель) БД.
Концептуальный уровень определяет логическую схему БД.
Внутренний уровень (модель) обеспечивает физический взгляд на БД.
Условные обозначения нотации Чена-Мартина
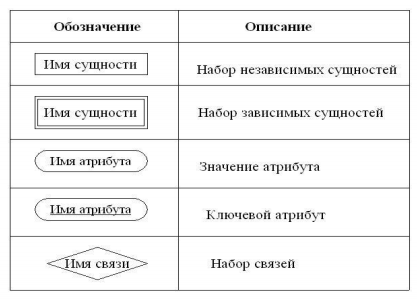
Модель «сущность-связь»
Это неформальная модель предметной области, которая используется на этапе концептуального проектирования базы данных. Основное назначение модели – описание предметной области и представление информации для обоснования выбора видов моделей и структур данных. Существует несколько подходов к построению модели типа «сущность-связь». Общим для всех подходов является использование нескольких элементов: сущность, атрибут, связь, время. Метод сущность-связь называют также методом «ER-диаграмм»: во- первых, ER-аббревиатура от слов сущность-связь, во-вторых, метод основан на использовании диаграмм, называемых соответственно диаграммами ER-экземпляров и диаграммами ER-типа.
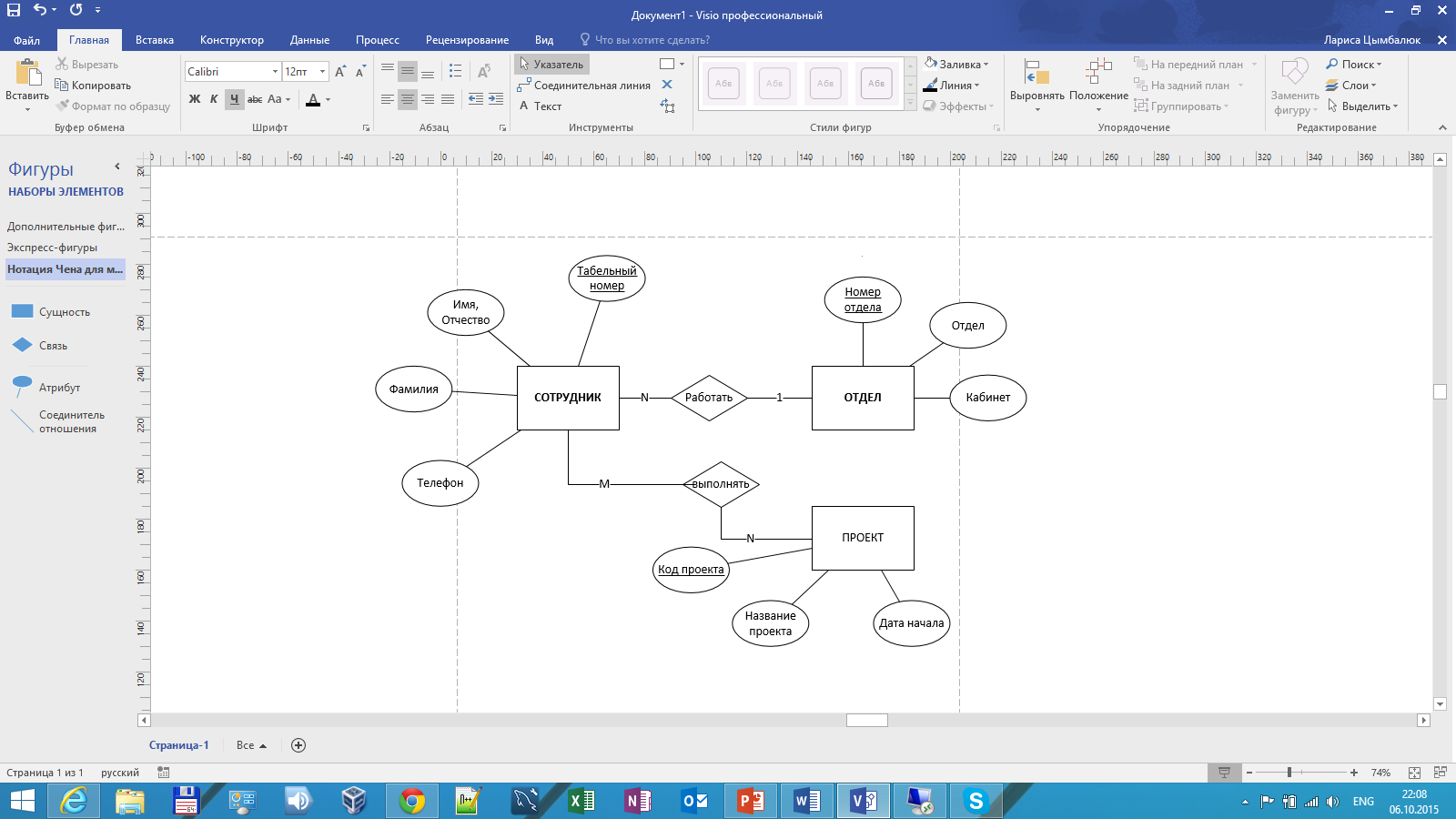
Рис.1 Пример ER–диаграммы
Основными понятиями метода «сущность-связь» являются:
• сущность - сущность представляет собой объект, информация о котором хранится в БД. Экземпляры сущности отличаются друг от друга и однозначно идентифицируются. Названиями сущностей являются, как правило, существительные.
• атрибут сущности – представляет собой свойство сущности;
• ключ сущности – атрибут или набор атрибутов, используемые для идентификации экземпляра сущности;
• связь (отношение) между сущностями – предполагает зависимость между атрибутами этих сущностей. Название связи обычно представляется глаголом;
• степень связи (мощность отношения) – является характеристикой связи между сущностями, которая может быть типа: 1:1, 1:М, М:1, М:М;
1. Выделение сущностей. Первый шаг в построении концептуальной схемы данных состоит в определении основных объектов (сущностей), которые могут интересовать пользователя и, следовательно, должны храниться в БД.
Возможные трудности в определении объектов связаны с использованием постановщиками задачи:
- примеров и аналогий при описании объектов (например, вместо обобщающего понятия «работник» они могут упоминать его функции или занимаемую должность: «руководитель», «ответственный», «контролер», «заместитель»);
- синонимов (например, «допускаемая скорость» и «установленная скорость», «разработка» и «проект», «барьерное место» и «ограничение скорости»);
- омонимов (например, «программа» может обозначать компьютерную программу, план предстоящей работы или программу телепередач).
Каждая сущность должна обладать некоторыми свойствами:
- должна иметь уникальное имя, и к одному и тому же имени должна всегда применяться одна и та же интерпретация;
- обладать одним или несколькими атрибутами, которые либо принадлежат сущности, либо наследуются через связь;
- обладать одним или несколькими атрибутами (первичным ключом), которые однозначно идентифицируют каждый экземпляр сущности, т. е. делают уникальной каждую строку таблицы;
- может обладать любым количеством связей с другими сущностями.
В графической нотации IDEF1X для отображения сущности используются обозначения, изображенные на следующем рисунке.
|
|
|
|
|
а) независимая |
|
б) зависимая |
Рис. 1. Сущности
Сущность в методологии IDEF1X является независимой (сильной, родительской, доминантной, владельцем), если сущность не зависит от существования другой сущности (другими словами, каждый экземпляр сущности может быть однозначно идентифицирован без определения его связей с другими сущностями, или уникальность экземпляра определяется только собственными атрибутами). Сущность называется зависимой (слабой, дочерней, подчиненной), если ее существование зависит от существования других сущностей.
2. Определение атрибутов. Как правило, атрибуты указываются только для сущностей. Если у связи имеются атрибуты, то это указывает на тот факт, что связь является сущностью.
Выявленные атрибуты могут быть следующих видов:
- простой (атомарный, неделимый) – состоит из одного компонента с независимым существованием (например, «должность работника», «зарплата», «норма непогашенного ускорения», «радиус кривой» и т.д.);
- составной (псевдоатомарный) – состоит из нескольких компонентов (например, «ФИО», «адрес», и т. д.). Степень атомарности атрибутов, закладываемая в модель, определяется разработчиком. Если от системы не требуется выборки всех клиентов с фамилией Иванов или проживающих на улице Комсомольской, то составные атрибуты можно не разбивать на атомарные;
- однозначный – содержит только одно значение для одного экземпляра сущности (например, у кривой в плане может быть только одно значение радиуса, угла поворота, возвышения наружного рельса и т.д.);
- многозначный – содержит несколько значений (например, у одного отделения компании может быть несколько контактных телефонов);
- производный (вычисляемый) – значение атрибута может быть определено по значениям других атрибутов (например, «возраст» может быть определен по «дате рождения» и текущей дате, установленной на компьютере);
- ключевой – служит для уникальной идентификации экземпляра сущности (входит в состав первичного ключа), быстрого поиска экземпляров сущности или задания связи между экземплярами родительской и дочерней сущностей;
- неключевой (описательный);
- обязательный – при вводе нового экземпляра в сущность или редактировании обязательно указывается допустимое значение атрибута, т.е. после указанных действий оно не может быть неопределенным (NOT NULL). Атрибуты, входящие в первичный ключ сущности, являются обязательными.
После определения атрибутов задаются их домены (области допустимых значений), например:
- наименование участка – набор из букв русского алфавита длиной не более 60 символов;
- поворот кривой – допустимые значения «Л» (влево) и «П» (вправо);
- радиус кривой – положительное число не более 4 цифр.
На основании выделенного множества атрибутов для сущности определяется набор ключей. Ключ – один или несколько атрибутов сущности, служащих для однозначной идентификации ее экземпляров, их быстрого поиска или задания связи между экземплярами родительской и дочерней сущностей. Ключи, используемые для однозначной идентификации экземпляров, подразделяются на следующие типы:
- суперключ (superkey) – атрибут или множество атрибутов, которое единственным образом идентифицирует экземпляр сущности. Суперключ может содержать «лишние» атрибуты, которые необязательны для уникальной идентификации экземпляра. При правильном проектировании структуры БД суперключом в каждой сущности (таблице) будет являться полный набор ее атрибутов;
- потенциальный ключ (potential key) – суперключ, который не содержит подмножества, также являющегося суперключом данной сущности, т. е. суперключ, содержащий минимально необходимый набор атрибутов, единственным образом идентифицирующих экземпляр сущности. Сущность может иметь несколько потенциальных ключей. Если ключ состоит из нескольких атрибутов, то он называется составным ключом. Среди всего множества потенциальных ключей для однозначной идентификации экземпляров выбирают один, так называемый первичный ключ, используемый в дальнейшем для установления связей с другими сущностями;
- первичный ключ (primary key) – потенциальный ключ, который выбран для уникальной идентификации экземпляров внутри сущности;
- альтернативные ключи (alternative key) – потенциальные ключи, которые не выбраны в качестве первичного ключа.
Если в сущности нет ни одной комбинации атрибутов, подходящей на роль потенциального ключа, то в сущность добавляют отдельный атрибут – суррогатный ключ (искусственный ключ, surrogate key). В некоторых СУБД имеются встроенные средства генерации и поддержания значений суррогатных ключей.
Если потенциальных ключей несколько, то для выбора первичного ключа рекомендуется придерживаться следующих правил:
- количество атрибутов, входящих в ключ, должно быть минимальным (желательно, чтобы ключ был атомарным, т.е. состоял из одного атрибута);
- размер ключа в байтах должен быть как можно короче;
- тип домена ключа – числовой. При выборе символьных атрибутов в ключ часто возникают проблемы с вводом ошибочных значений (путают регистр букв; добавляют лишние пробелы; используют буквы, пишущиеся на разных языках одинаково). В числовых атрибутах вероятность ошибки при вводе значения меньше;
- вероятность изменения значений ключа была наименьшей (например, «Номер пенсионного страхового свидетельства» более постоянный параметр, чем «ИНН» или «Номер паспорта»);
- с ключом проще всего работать пользователям (например, «Номер пенсионного страхового свидетельства» – это набор из 11 цифр, а «Номер паспорта» зависит от его вида: гражданина СССР, гражданина РФ или зарубежный).
Если некий атрибут (набор атрибутов) присутствует в нескольких сущностях, то его наличие обычно отражает наличие связи между экземплярами этих сущностей. В каждой связи одна сущность выступает как родительская, а другая – в роли дочерней. Это означает, что один экземпляр родительской сущности может быть связан с несколькими экземплярами дочерней
3. Определение связей.
Наиболее характерными типами связей между сущностями являются:
- связи типа «часть–целое», определяемые обычно глаголами «состоит из», «включает» и т.п.;
- классифицирующие связи (например, «тип – подтип», «множество – элемент», «общее – частное» и т. п.);
- производственные связи (например, «начальник–подчиненный»);
- функциональные связи, определяемые обычно глаголами «производит», «влияет», «зависит от», «вычисляется по» и т. п.
Среди них выделяются только те связи, которые необходимы для удовлетворения требований к разработке БД.
Связь характеризуется следующим набором параметров:
- именем – указывается в виде глагола и определяет семантику (смысловую подоплеку) связи;
- мощностью: один-к-одному (1:1), один-ко-многим (1:N) и многие-ко-многим (N:M, N = M или N <> M). Мощность показывает, какое количество экземпляров одной сущности определяется экземпляром другой.
- типом: идентифицирующая (атрибуты одной сущности, называемые внешним ключом, входят в состав дочерней и служат для идентификации ее экземпляров, т.е. входят в ее первичный ключ) и неидентифицирующая (внешний ключ имеется в дочерней сущности, но не входит в состав первичного ключа);
- обязательностью: обязательная (при вводе нового экземпляра в дочернюю сущность заполнение атрибутов внешнего ключа обязательно и введенные значения должны совпадать со значениями атрибутов первичного ключа какого-либо экземпляра родительской сущности) и необязательная (заполнение атрибутов внешнего ключа в экземпляре дочерней сущности необязательно или введенные значения не совпадают со значениями атрибутов первичного ключа ни одного экземпляра родительской сущности);
- степенью участия – количеством сущностей, участвующих в связи. В основном между сущностями существуют бинарные связи. Но возможны унарные, тернарные и др. связи.
4. Определение суперклассов и подклассов.
В тех случаях, когда две и более сущностей по набору атрибутов незначительно отличаются друг от друга, можно применять в модели конструкцию – иерархию наследования (категорий), включающую в себя суперклассы и подклассы.
Суперкласс – сущность, включающая в себя подклассы.
Иерархия наследования представляет собой особый тип объединения сущностей, которые разделяют общие характеристики. Например, в организации работают служащие, занятые полный рабочий день (постоянные служащие) и совместители. Из их общих свойств можно сформировать обобщенную сущность (родового предка) «Сотрудник»
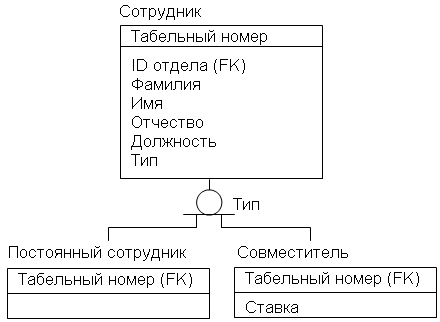
Рис. 2. Иерархия наследования (неполная категория)
Нормализация сущностей. Процесс уменьшения избыточности информации в базе данных называется нормализацией.
Пример. Построение схемы базы данных для информационной системы предметной области «Ресторан».
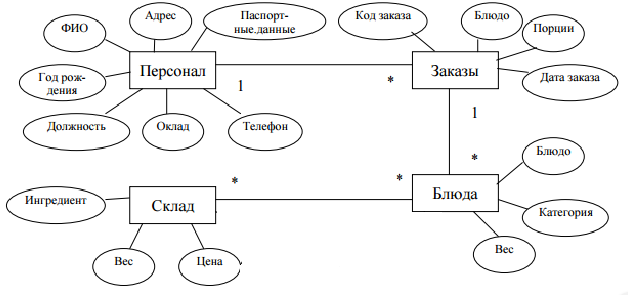
Рисунок 1 Концептуальная схема базы данных “Ресторан”
Приведение сущности к III НФ.
-
Сущности находятся в первой нормальной форме, так как удовлетворяют следующему требованию: Сущность не должна иметь многозначных атрибутов.
-
Понятие второй нормальной формы применимо только к сущностям, имеющим составной индекс. Для приведения таблиц ко второй нормальной форме, разобьем сущность Заказ на две сущности Заказ и Заказ_блюда;
-
Сущность находится в третьей нормальной форме, если: она удовлетворяет условиям второй нормальной формы, и ни одно из неключевых полей таблицы не идентифицируется с помощью другого неключевого поля. Поскольку неключевое поле Оклад в таблице Персонал однозначно определяется другим неключевым полем Должность, для приведения этой таблицы к третьей нормальной форме создадим новую сущность Должность.
Задание: Согласно теме вашего индивидуального задания, постройте концептуальную модель данных.
-
Учет грузоперевозок.
-
Гостиничный комплекс.
-
Учет компьютеров предприятия.
-
Учет работы спортивной организации.
-
Заказ номеров гостиницы.
-
Магазин автозапчастей.
-
Учёт выданных книг в библиотеке.
-
Учёт проданных путёвок туристической фирмы.
-
Учет продажи билетов в театре.
-
Фотоцентр.
-
«Страховая фирма».
-
«Студенческая библиотека».
-
«Агентство недвижимости».
-
ГИБДД (Государственная инспекция безопасности дорожного движения).
-
«Деканат ВУЗа».
-
Отдел кадров производственного предприятия.
-
Фирма покупки и продажи автомобилей.
-
«Расчет квартплаты ТСЖ».
-
Железнодорожные кассы.
-
Авиапассажирские перевозки.
-
Музей.
-
Экзаменационная сессия.
-
Турагентство.
-
Аптека.
-
«Сборка и реализация компьютеров».
-
Продуктовые магазины района.
-
Больницы (одного отделения).
-
«Видеотека».
-
Строительная компания.
-
Продажа сотовых телефонов.
-
ИС учёта студентов колледжа
Для более детального определения набора основных объектов необходимо также проанализировать возможные потоки данных в базе данных, а также отчетный материал, требуемый для решения задачи.
Этапы выполнения задания:
-
Анализ предметной области (рассмотрим на примере базы данных компании, которая занимается издательской деятельностью).
-
Опишите ИС в виде таблицы:
|
Предметная область |
Объекты |
Характеристика объектов |
|
Издательская деятельность |
Сотрудники компании |
ФИО, табельный номер, пол, дата рождения, паспортные данные, ИНН, должность, оклад, домашний адрес и телефоны. Для редакторов необходимо хранить сведения о редактируемых книгах; для менеджеров – сведения о подписанных контрактах |
|
Авторы книг |
ФИО, ИНН (индивидуальный номер налогоплательщика), паспортные данные, домашний адрес, телефоны. |
|
|
Книги |
авторы, название, тираж, дата выхода, цена одного экземпляра, общие затраты на издание, авторский гонорар |
|
|
Контракты |
номер, дата подписания и участники |
|
|
Заказы на книги |
номер заказа, заказчика, адрес заказчика, дату поступления заказа, дату его выполнения. |
-
Определите возможные потоки данных в базе данных:
-
каждая книга издаётся в рамках контракта;
-
книга может быть написана несколькими авторами;
-
контракт подписывается одним менеджером и всеми авторами книги;
-
каждый автор может написать несколько книг (по разным контрактам);
-
порядок, в котором авторы указаны на обложке, влияет на размер гонорара;
-
если сотрудник является редактором, то он может работать одновременно над несколькими книгами;
-
у каждой книги может быть несколько редакторов, один из них – ответственный редактор;
-
каждый заказ оформляется на одного заказчика;
-
в заказе на покупку может быть перечислено несколько книг.
-
-
Определите возможные запросы к базе данных (не менее 5), например:
-
Получить информацию о количестве заказов книг указанного автора;
-
Найти названия книг, которые были заказаны больше всего;
-
Найти номер и дату контракта на книги указанным сотрудником;
-
Получить сведения о написанных книгах каждого автора;
-
Получить список заказанных книг с указанием количества экземпляров.
-
-
Постройте концептуальную модель данных:
-
Выявление сущностей.
-
Определение атрибутов (в том числе ключевых)
-
Определение связей.
-
Определение суперклассов и подклассов.
-
Построение концептуальной модели данных.
-
-
Анализ информационных задач и круга пользователей системы
-
Определение круга пользователей, например:
-
-
администрация (дирекция);
-
менеджеры;
-
редакторы;
-
сотрудники компании, обслуживающие заказы.
-
Определим границы информационной поддержки пользователей
-
ведение БД (запись, чтение, модификация, удаление в архив);
-
обеспечение логической непротиворечивости БД;
-
обеспечение защиты данных от несанкционированного или случайного доступа (определение прав доступа);
-
реализация наиболее часто встречающихся запросов в готовом виде;
-
предоставление возможности сформировать произвольный запрос на языке манипулирования данными
-
-
Готовые запросы:
-
получение списка всех текущих проектов (книг, находящихся в печати и в продаже);
-
получение списка редакторов, работающих над книгами;
-
получение полной информации о книге (проекте);
-
получение сведений о конкретном авторе (с перечнем всех книг);
-
получение информации о продажах (по одному или по всем проектам);
-
определение общей прибыли от продаж по текущим проектам;
-
определение размера гонорара автора по конкретному проекту.
-
-
Произведите нормализацию сущностей (при необходимости).
Задание №2. Построение реляционной модели данных в MS Visio
1.Цель работы
Закрепление умений и навыков создания реляционной модели данных из концептуальной модели. Разработка IDEF1 модели базы данных. Нормализация данных.
2.Перечень необходимых средств обучения:
Технические средства обучения:
Компьютер Core i3 3.0, 2 Gb оперативной памяти, винчестер 250 Gb, DVD
Программное обеспечение:
-
ОС Windows 10
-
Microsoft Office 2016
3. Практические указания:
3.1. Процесс проектирования данных
Процесс проектирования включает в себя следующие этапы:
Концептуальное проектирование – это процедура конструирования информационной модели, не зависящей от каких-либо физических условий реализации.
Логическое проектирование – это процесс конструирования информационной модели на основе существующих моделей данных, не зависимо от используемой СУБД и других условий физической реализации.
Физическое проектирование – это процедура создания описания конкретной реализации БД с описанием структуры хранения данных, методов доступа к данным.
Процесс проектирования данных представляет собой определение метаданных в соответствии с поставленными задачами при проектировании базы данных.
Одним из основных принципов проектирования является принцип нормализации. Нормализация представляет собой процесс реорганизации данных путём ликвидации повторяющихся групп и других противоречий в хранении данных с целью приведения таблиц к виду, позволяющему осуществить корректное редактирование базы данных.
3.2. Реляционная модель данных
Реляционной базой данных называется набор отношений. Реляционной схемой реляционной базы данных называется набор заголовков отношений, входящих в базу данных.
|
Реляционный термин |
|
|
База данных |
Набор таблиц |
|
Схема базы данных |
Набор заголовков таблиц |
|
Отношение (реляция) |
Таблица |
|
Заголовок отношения |
Заголовок таблицы |
|
Тело отношения |
Тело таблицы |
|
Атрибут отношения (поле) |
Наименование столбца таблицы |
|
Кортеж отношения (запись) |
Строка таблицы |
|
Степень (-арность) отношения |
Количество столбцов таблицы |
|
Мощность отношения |
Количество строк таблицы |
|
Домены и типы данных |
Типы данные в ячейках таблицы |
Реляционная модель (по Дейту) состоит из трех частей:
- структурная часть – описание объектов – нормализованных n-арных отношений;
- целостная часть – ограничения сущностей и внешних ключей;
- манипуляционная часть – способы манипулирования реляционными данными.
3.3 Преобразование концептуальной модели данных в реляционную модель:
Концептуальная модель позволяет понять суть разрабатываемой системы, но она не подходит для создания базы данных.
Общие принципы преобразования:
-
каждая сущность преобразуется в таблицу, и имя сущности становится именем таблицы
-
каждый атрибут становится столбцом таблицы с тем же именем, уточняется тип данных, выбирается более точный формат
-
идентифицирующие атрибуты сущности преобразуются в первичных ключ таблицы
-
отношение «многие-к-одному» и «один-к-одному» становятся внешними ключами, для них создаются копии уникального идентификатора, соответствующие столбцы образуют внешний ключ
-
для первичного ключа и внешних ключей создаются индексы
-
для отношения «многие-ко-многим» создаётся таблица, столбцами которой являются уникальные идентификаторы связываемых сущностей (они составляют первичный ключ).
Пример 1. Преобразование отношения 1-n. Студент обучается в группе.
ER-модель:
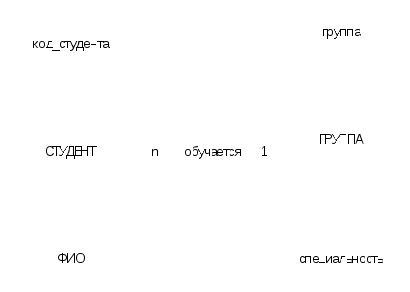
Реляционная модель данных
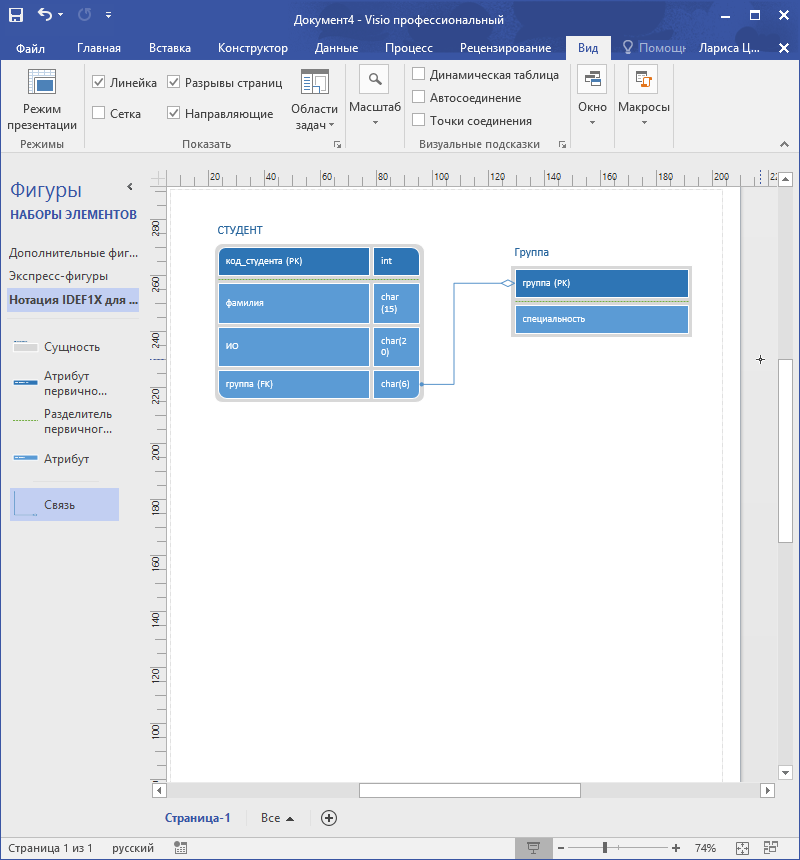
Пример 2. Преобразование отношения n-m: Студенты изучают предметы и получают по ним оценки.
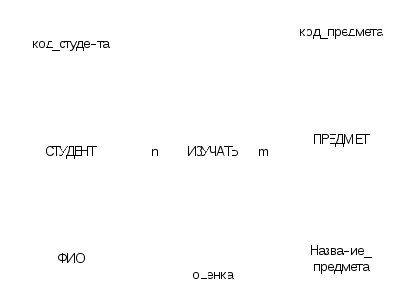
Результат преобразования:
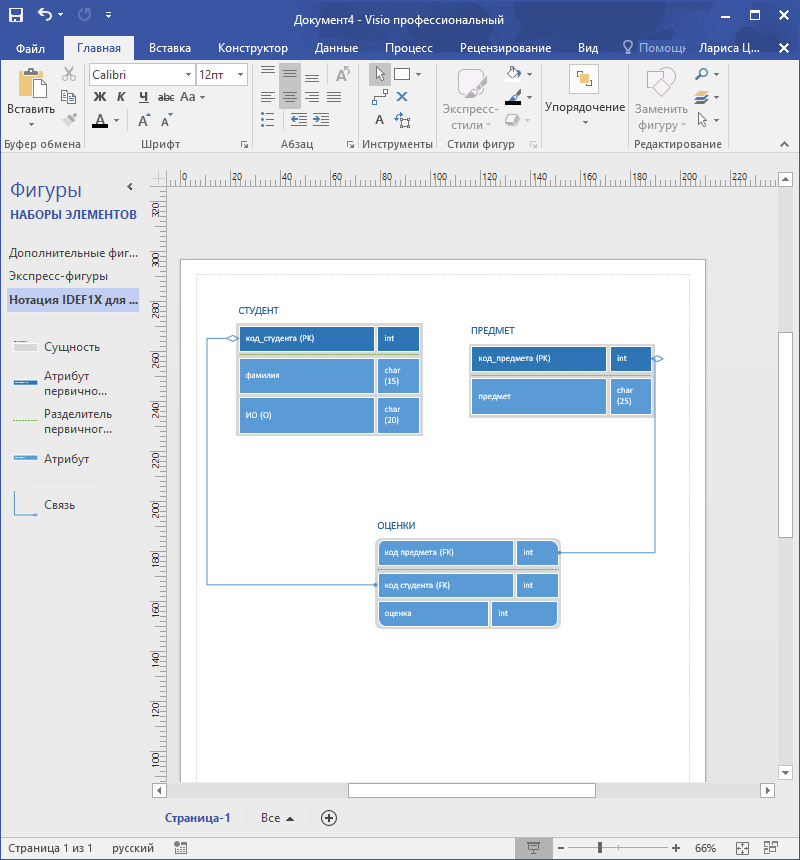
4. Задание для выполнения
4.1 Постройте IDEF1X-модель данных. Выполните преобразование ER-модели базы данных, согласно задания вашего варианта. Все таблицы должны быть иметь III нормальную форму.
4.1.1 Создайте реляции, для каждой реляции укажите первичный и внешний ключ.
4.1.2 Для задания внешних ключей для атрибутов, используйте контекстное меню.
4.1.3. Создайте связи между сущностями, для этого используйте соединительные линии отношений. Для настройки типа связи требуется щёлкнуть правой кнопкой мыши и задать начальные и конечные символы. Отношения следует соединять по ключам связи (первичный ключ главной таблицы с внешним ключом подчинённой таблицы).
4.1.4 Для отображения типа атрибута в контекстном меню сущности выберите команду Показать типы атрибутов.
4.1.5 Задайте зависимые сущности (контекстное меню зависимой сущности).
-
Учет грузоперевозок.
-
Гостиничный комплекс.
-
Учет компьютеров предприятия.
-
Учет работы спортивной организации.
-
Заказ номеров гостиницы.
-
Магазин автозапчастей.
-
Учёт выданных книг в библиотеке.
-
Учёт проданных путёвок туристической фирмы.
-
Учет продажи билетов в театре.
-
Фотоцентр.
-
«Страховая фирма».
-
«Студенческая библиотека».
-
«Агентство недвижимости».
-
ГИБДД (Государственная инспекция безопасности дорожного движения).
-
«Деканат ВУЗа».
-
Отдел кадров производственного предприятия.
-
Фирма покупки и продажи автомобилей.
-
«Расчет квартплаты ТСЖ».
-
Железнодорожные кассы.
-
Авиапассажирские перевозки.
-
Музей.
-
Экзаменационная сессия.
-
Турагентство.
-
Аптека.
-
«Сборка и реализация компьютеров».
-
Продуктовые магазины района.
-
Больницы (одного отделения).
-
«Видеотека».
-
Строительная компания.
-
Продажа сотовых телефонов.
4.2 Запишите реляционную список таблиц БД, с указанием первичных и внешних ключей.
4.3 Запишите все функциональные зависимости, которые имеют место в вашей РМД.
4.3.1 Проверьте, чтобы ФЗ не повторялись.
4.3.2 Покажите, что все таблицы находятся в III НФ. Если это не так, то выполните нормализацию данных.
4.3.3 Проверьте, возможно ли с помощью данной схемы получить данные из таблиц, которые вы спроектировали на 1-й практической работе (выполнить запросы к базе данных).
4. Контрольные вопросы
4.1 Базовые понятия реляционной модели данных: домен, реляция, реляционная схема, кортеж, степень реляции.
4.2. Ключи: первичный, внешний.
4.3 Ответьте на вопрос: какой НФ удовлетворяют ваши таблицы? Какие нормальные формы вы знаете?
Задание №3. Построение IDEF1 модели базы данных
1.Цель работы: Научиться проектировать функциональную модель ПО базы данных
2.Перечень необходимых средств обучения:
Технические средства обучения:
Компьютер Core i3 3.0, 2 Gb оперативной памяти, винчестер 250 Gb, DVD
Программное обеспечение:
-
ОС Windows 10
-
Microsoft Office 2016
3. Теоретические положения
Модель (model) – это упрощенное описание предметной области, созданное для удобства выполнения там действий, работы. Более простая модель дает возможность не рассматривать все бесконечное многообразие предметной области, а сосредоточиться лишь на некоторых ее свойствах.
Процесс бизнес-моделирования может быть реализован в рамках различных методик, отличающихся прежде всего своим подходом к тому, что представляет собой моделируемая организация. В соответствии с различными представлениями об организации методики принято делить на объектные и функциональные (структурные).
На этапе анализа потребностей строится функциональная модель. Существует несколько нотаций построения этой модели в рамках методологии структурного анализа и проектирования.
В функциональной модели бизнес-процессы называются функциями. Также аспектом модели являются классы данных, представляющие семантически единые информационные объекты.
Функциональные методики, наиболее известной из которых является методика IDEF, рассматривают организацию как набор функций, преобразующий поступающий поток информации в выходной поток.
Методологию IDEF0 можно считать следующим этапом развития хорошо известного графического языка описания функциональных систем SADT (Structured Analysis and Design Teqnique). Исторически IDEF0 как стандарт был разработан в 1981 году в рамках обширной программы автоматизации промышленных предприятий, которая носила обозначение ICAM (Integrated Computer Aided Manufacturing). Семейство стандартов IDEF унаследовало свое обозначение от названия этой программы (IDEF=Icam DEFinition), и последняя его редакция была выпущена в декабре 1993 года Национальным Институтом по Стандартам и Технологиям США (NIST).
В основе методологии лежат четыре основных понятия: функциональный блок, интерфейсная дуга, декомпозиция, глоссарий.
Функциональный блок (Activity Box) представляет собой некоторую конкретную функцию в рамках рассматриваемой системы. По требованиям стандарта название каждого функционального блока должно быть сформулировано в глагольном наклонении (например, "производить услуги"). На диаграмме функциональный блок изображается прямоугольником (рис.). Каждая из четырех сторон функционального блока имеет свое определенное значение (роль), при этом:
-
верхняя сторона имеет значение "Управление" (Control);
-
левая сторона имеет значение "Вход" (Input);
-
правая сторона имеет значение "Выход" (Output);
-
нижняя сторона имеет значение "Механизм" (Mechanism).
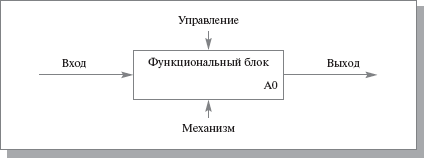
Рис.1 Функциональный блок
Интерфейсная дуга (Arrow) отображает элемент системы, который обрабатывается функциональным блоком или оказывает иное влияние на функцию, представленную данным функциональным блоком. Интерфейсные дуги часто называют потоками или стрелками.
Модель IDEF0 всегда начинается с представления системы как единого целого – одного функционального блока с интерфейсными дугами, простирающимися за пределы рассматриваемой области. Такая диаграмма с одним функциональным блоком называется контекстной диаграммой.
Декомпозиция (Decomposition) является основным понятием стандарта IDEF0. Принцип декомпозиции применяется при разбиении сложного процесса на составляющие его функции. При этом уровень детализации процесса определяется непосредственно разработчиком модели.
В процессе декомпозиции функциональный блок, который в контекстной диаграмме отображает систему как единое целое, подвергается детализации на другой диаграмме. Получившаяся диаграмма второго уровня содержит функциональные блоки, отображающие главные подфункции функционального блока контекстной диаграммы, и называется дочерней (Child Diagram) по отношению к нему (каждый из функциональных блоков, принадлежащих дочерней диаграмме, соответственно называется дочерним блоком – Child Box). В свою очередь, функциональный блок — предок называется родительским блоком по отношению к дочерней диаграмме (Parent Box), а диаграмма, к которой он принадлежит – родительской диаграммой (Parent Diagram). Каждая из подфункций дочерней диаграммы может быть далее детализирована путем аналогичной декомпозиции соответствующего ей функционального блока. В каждом случае декомпозиции функционального блока все интерфейсные дуги, входящие в данный блок или исходящие из него, фиксируются на дочерней диаграмме. Этим достигается структурная целостность IDEF0–модели.
4. Практические указания:
Задание для выполнения: Выполните построение IDEF1 модели данных по теме индивидуального задания:
4.1 Построение контекстной диаграммы
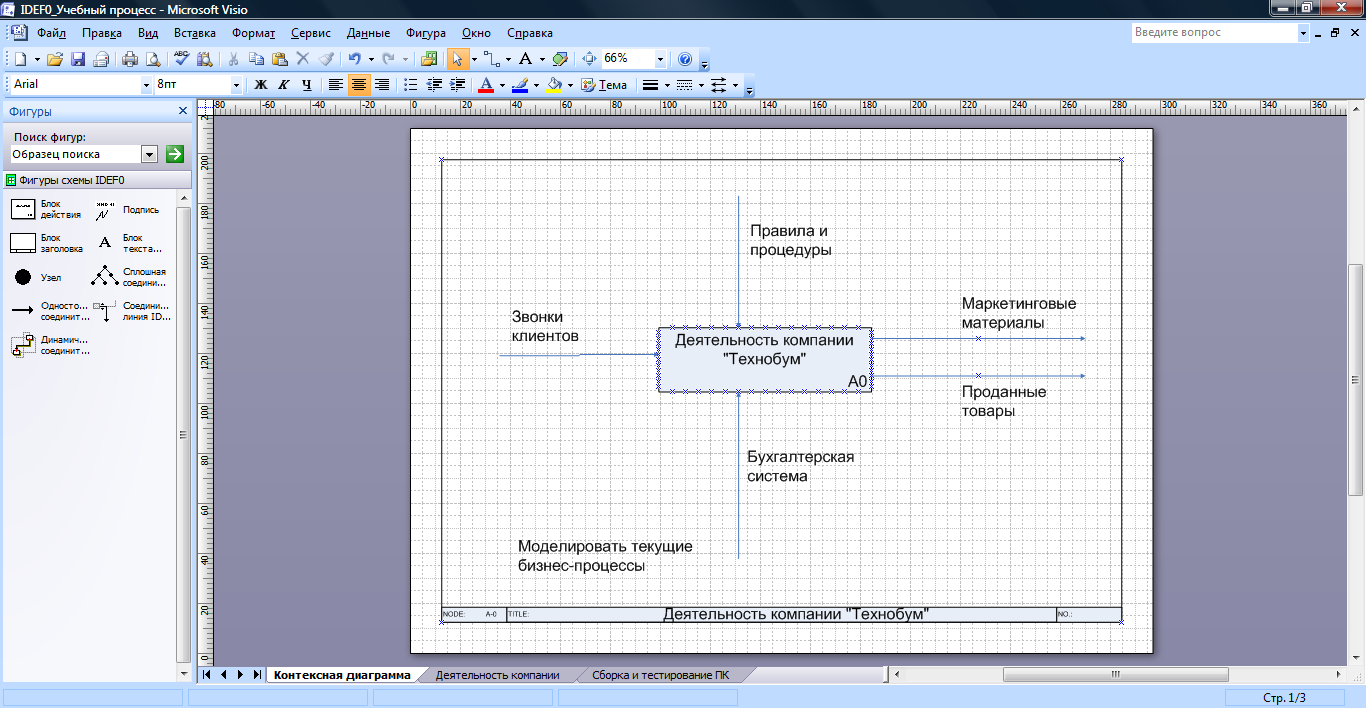
Рис. 2 Контекстная диаграмма
4.2 Построение диаграммы деятельности компании
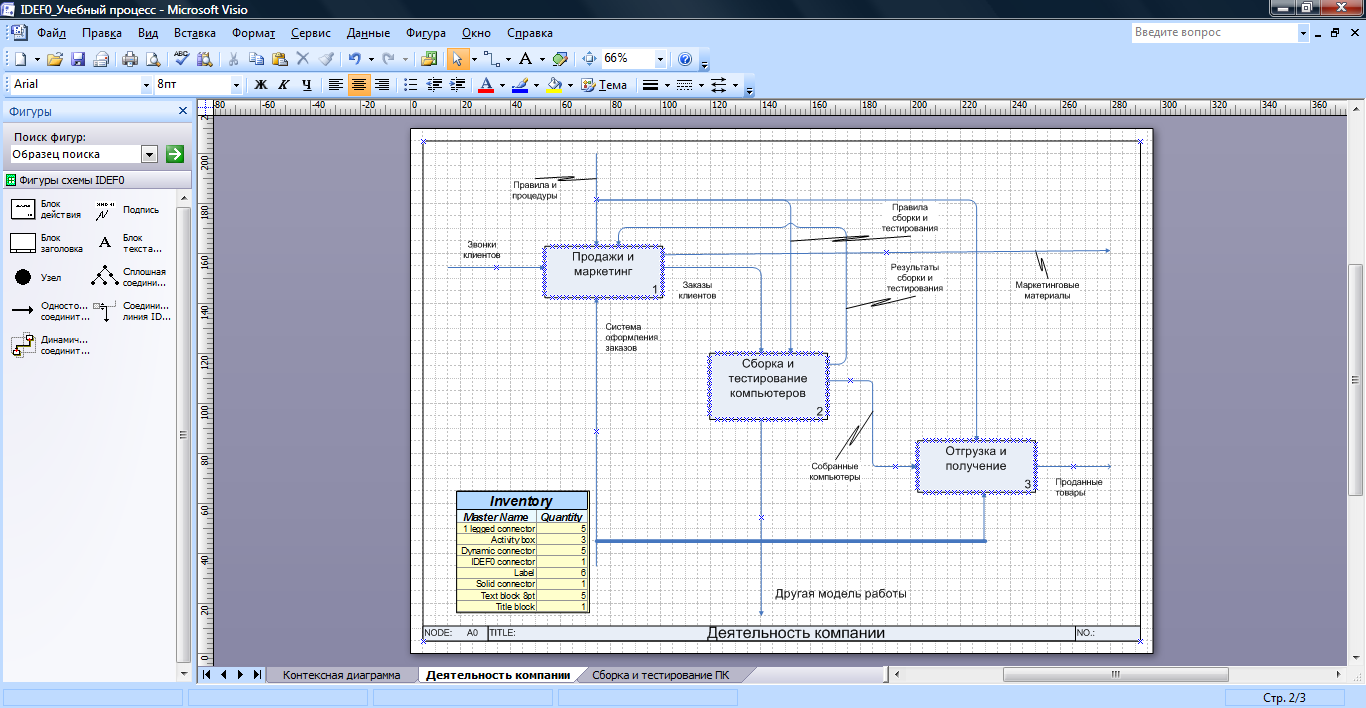
Рис.3 Деятельность компании
4.3 Построение диаграммы декомпозиции
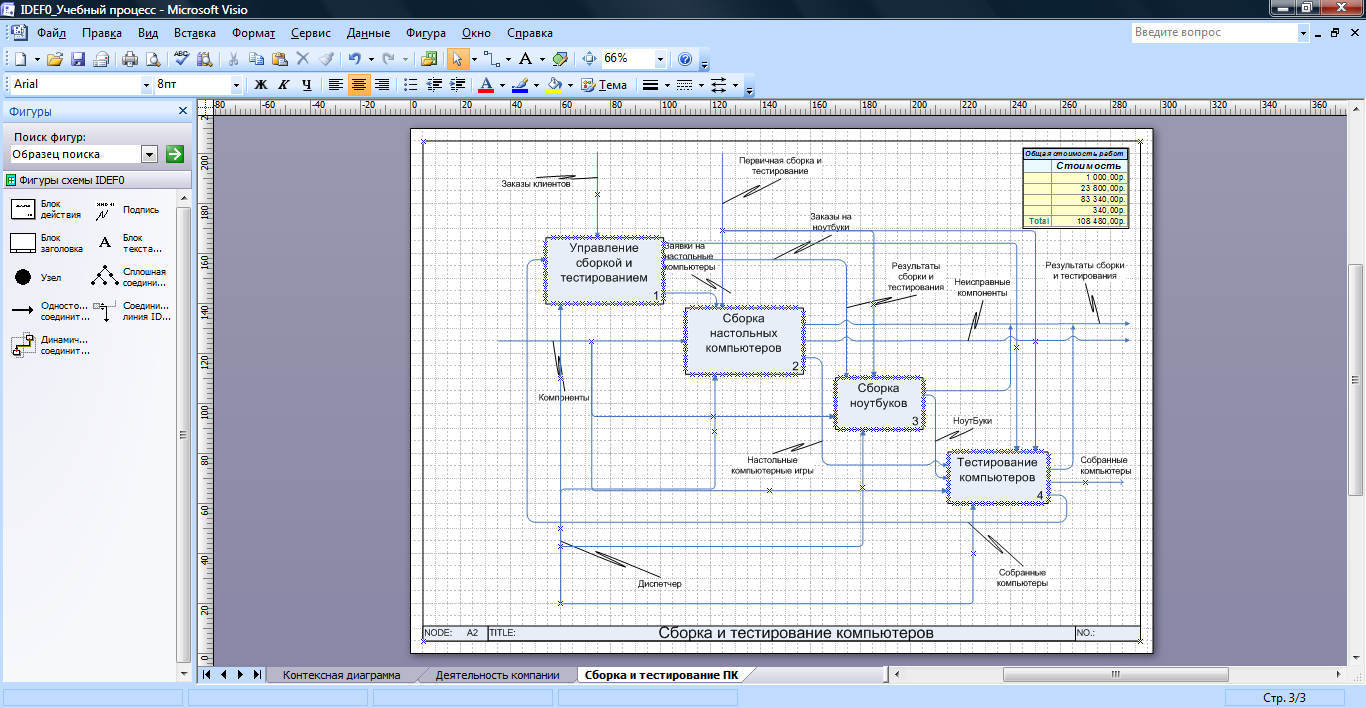
Рис.4 Декомпозиция Сборка и тестирование компьютеров.
Индивидуальные задания:
-
Учет грузоперевозок.
-
Гостиничный комплекс.
-
Учет компьютеров предприятия.
-
Учет работы спортивной организации.
-
Заказ номеров гостиницы.
-
Магазин автозапчастей.
-
Учёт выданных книг в библиотеке.
-
Учёт проданных путёвок туристической фирмы.
-
Учет продажи билетов в театре.
-
Фотоцентр.
-
«Страховая фирма».
-
«Студенческая библиотека».
-
«Агентство недвижимости».
-
ГИБДД (Государственная инспекция безопасности дорожного движения).
-
«Деканат ВУЗа».
-
Отдел кадров производственного предприятия.
-
Фирма покупки и продажи автомобилей.
-
«Расчет квартплаты ТСЖ».
-
Железнодорожные кассы.
-
Авиапассажирские перевозки.
-
Музей.
-
Экзаменационная сессия.
-
Турагентство.
-
Аптека.
-
«Сборка и реализация компьютеров».
-
Продуктовые магазины района.
-
Больницы (одного отделения).
-
«Видеотека».
-
Строительная компания.
-
Продажа сотовых телефонов.
5.Структура электронного отчёта по практической работе
-
Титульный лист.
-
Содержание.
-
Цель работы.
-
Описание основных этапов работы.
-
Результаты выполнения работы;
Задание №4. Создание таблиц. Разработка однотабличных форм
1.Цель работы
Формирование знания об основных объектах базы данных MS Access; познакомить учащихся с различными видами и методами построения таблиц и форм.
2.Перечень необходимых средств обучения:
-
Технические средства обучения:
Компьютер Core i3 3.0, 2 Gb оперативной памяти, винчестер 250 Gb, DVD
-
Программное обеспечение:
-
ОС Windows 10
-
Microsoft Office 2016
3. Теоретические положения
MS Access – это система управления реляционными базами данных (БД), предназначенная для работы на автономном ПК или в локальной вычислительной сети под управлением Windows. Другими словами, MS ACCESS – это набор инструментальных средств для создания и эксплуатации информационных систем.
Объектом обработки MS-Access является файл базы данных (БД), имеющий произвольное имя и расширение .mdb. В этот файл входят основные объекты MS-Access:
Таблица – основной объект БД, хранилище информации. Состоит из полей (столбцов) и записей (строк).
Запрос – средство отбора данных из одной или нескольких таблиц при помощи определенного пользователем условий. Результатом выполнения запроса является результирующая таблица, которая наряду с другими таблицами может быть использована при обработке данных. С помощью запросов можно также обновлять, удалять или добавлять данные в таблицы.
Форма – средство отображения данных на экране и управление ими. Формы служат для ввода и просмотра данных в удобном для пользователя виде, который соответствует привычному для него документу. При помощи форм можно добавлять в таблицы новые данные, а также редактировать или удалять существующие. Форма может содержать рисунки, графики и другие внедренные объекты.
Отчет – предназначены для формирования выходных документов и вывода их на печать. Основное их отличие от форм заключается в том, что в отчёте отображаются все данные и в них предусмотрена возможность группировать данные по различным критериям. Отчёты могут содержать специальные элементы оформления, характерные для печати документов: колонтитулы, номера страниц и т.д.
Страницы – это специальные объекты баз данных, которые осуществляют интерфейс между клиентом, сервером и базой данных, размещённой на сервере.
Макрос – это набор специальных макрокоманд (например, Открыть Форму, Печатать Отчет и др.). Модули создаются пользователем путём применения интегрированной среды объектно-ориентированного программирования, основной идеей которой является объединение данных и оперирующих ими функций в один объект.
Модуль – это программа, написанная на языке Visual Basic. Модули создаются пользователем путём применения интегрированной среды объектно-ориентированного программирования, основной идеей которой является объединение данных и оперирующих ими функций в один объект.
Типы полей доступные в конструкторе:
-
Текстовый: используется для полей, не участвующих в вычислениях, размер не превышает 255 символов.
-
Поле МЕМО: используется, когда необходимо ввести более 255 символов.
-
Числовой: используется в случаях когда необходимо производить вычисления.
-
Дата/время: с его помощью можно выполнять действия над датами.
-
Денежный: числовой тип с фиксированным числом разрядом после запятой и указанием денежной единицы.
-
Счетчик: используется для автоматической нумерации записи.
-
Логическое: поле снабжено флажком. Установленный флажок означает Да, сброшенный- Нет.
-
Поле объекта OLE: используется для рисунков, звуковых файлов или графиков.
-
Мастер постановок: используется для создания поля, которое дает возможность выбирать значения из полей в другой таблице.
Свойства полей.
-
Формат поля: доступен для числовых, денежных полей, поля дата/время для определения формата вывода на экран.
-
Маска ввода: задает маску ввода, облегчающую ввод данных в элемент управления - поле. Например, удобно создать следующую маску ввода для поля «Телефон», позволяющую вводить только цифры и автоматически добавляющую промежуточные символы: (___) ___-____.
Символы, которые следует вводить в маску ввода определяются следующими специальными символами.
|
Символ маски |
Обозначает |
Обязательный |
Примечание |
|
0 |
Цифра |
+ |
знаки (+) и (-) не разрешены |
|
9 |
Цифра или пробел |
- |
знаки (+) и (-) не разрешены |
|
# |
Цифра или пробел |
+ |
незаполненные позиции выводятся как пробелы в режиме редактирования, но удаляются при сохранении данных; знаки (+) и (-) не разрешены |
|
L |
Буква |
+ |
|
|
? |
Буква |
- |
|
|
A |
Буква или цифра |
+ |
|
|
a |
Буква или цифра |
- |
|
|
& |
Любой символ или пробел |
+ |
|
|
C |
Любой символ или пробел |
- |
|
|
. , : ; - / |
Десятичный разделитель, разделители групп разрядов, времени или даты |
|
Используемые символы разделителей определяются настройками, выбранными в окне Язык и стандарты панели управления Windows |
|
< |
Преобразует все символы к нижнему регистру |
||
|
> |
Преобразует все символы к верхнему регистру |
||
|
! |
Указывает, что маска ввода заполняется справа налево; этот символ следует использовать, если в левой части маски находятся позиции, заполнять которые не обязательно. Маски ввода обычно заполняются слева направо. Символ восклицательного знака можно помещать в произвольную позицию в маске ввода. |
||
|
\ |
Указывает, что следующий символ следует воспринимать как постоянный (а не специальный) символ (например, \A представляет символ «A») |
||
-
Подпись: задает заголовок столбца при выводе таблицы.
-
Значение по умолчанию: позволяет указать значение, автоматически вводящееся в поле при создании новой записи, но доступное изменению. Например, в таблице «Адреса» может оказаться удобным указать автоматический ввод значения «Москва» в поле «Город». Запись = DATE() - специальная функция, вставляющая в поле текущую дату.
-
Условие на значение: определяет требования к данным, вводящимся в запись, в поле или в элемент управления. Для этого используются операторы:
Операторы сравнения
|
Операторы |
Описание |
|
<,>,<=,>=,<> |
для проверки численного значения |
|
in(знач1, знач2, ...) |
для проверки включения значения в список |
|
between ... and |
для проверки вхождения в интервал значений (например, between 5 and 8.2) |
|
and, or |
для связки условий |
|
># |
Для сравнения дат, например, >#10.22.07 |
|
LIKE ? |
Проверка позиций конкретных символов для текстовых полей. любой символ, но только один цифра произвольное количество любых символов |
|
|
Например, условие - LIKE «[AБВГ] [1234] - ####», означает, что веденное значение должно на первой позиции содержат букву А,Б,В или Г, во второй позиции - цифру 1,2,3 или 4, далее дефис и четырехзначное число. В результате получится значение вроде А1 - 7654 |
|
LIKE [! ЭЮЯ] |
Чтобы указать значения, которые вводить категорически запрещается, нужно поставить перед ними восклицательный знак. Условие - LIKE [! ЭЮЯ] позволит ввести любой символ кроме Э,Ю,Я. |
-
Сообщение об ошибке позволяет указать текст сообщения, выводящегося на экран, если введенные данные нарушают условие, определенное в свойстве Условие на значение.
-
Обязательное поле: определяет, необходимо ли вводить в поле значение.
Задание к выполнению:
1. Запуск программы, создание базы данных и сохранение её на диске.
- Пуск – Программы – Microsoft Access.
- В окне "Создание базы данных" выберите Пустая база данных рабочего стола.
- Сохраните базу данных в свою папку на диске E: под именем База_номер_группы
2. Создание структуры таблиц:
- Выберите объект ТАБЛИЦЫ – Создание таблицы в режиме конструктора.
- В появившемся окне введите названия полей и выберите для них тип данных:
Таблица ТЕЛЕФОНЫ.
|
Имя поля |
Тип данных |
|
Фамилия |
Текстовый |
|
Имя |
Текстовый |
|
Дата рождения |
Дата/время |
|
Телефон |
Текстовый |
3. Создание масок для ввода данных.
Создайте маску для ввода данных для полей Телефон (например, ##-##-##) и Дата рождения. Для этого щёлкните мышкой в поле Телефон и в стоке Маска ввода нажмите на … Можно воспользоваться существующей маской ввода данных.
Закройте таблицу. На вопрос «Сохранить изменения?» ответьте «Да».
Введите имя таблицы ТЕЛЕФОНЫ и <OK>. На вопрос «Создать ключевое поле сейчас?» ответьте «Да». В результате добавится поле Код с типом данных Счётчик.
4. Ввод данных в таблицы.
-Откройте таблицу ТЕЛЕФОНЫ и заполните её 10 записями.
5. Редактирование данных таблицы
-Уничтожьте одну из записей, для этого выберите нужную строку и выделите её, указав на начало этой строки курсором мыши. Далее нажмите <Delete> и подтвердите удаление записи.
6. Изменение структуры базы данных
-Вставьте новый столбец после столбца «Имя». Для этого выделите столбец «Дата рождения» и выполните команду Добавить столбец (можно в контекстном меню). Переименуйте столбец в «Группа» (тип данных текстовый). Заполните созданный столбец, используя маску для ввода данных, которую надо создать.
- Аналогичным образом добавьте поля Специальность, Стипендия в таблицу.
7. Сортировка и фильтрация данных в таблице.
Сортировка и фильтрация данных.
Для сортировки записи необходимо
щелкнуть на поле, по которому необходимо
отсортировать, затем щелкнуть на кнопке
![]() на вкладке Главная в области Сортировка
и фильтр Сортировка по возрастанию
(убыванию).
на вкладке Главная в области Сортировка
и фильтр Сортировка по возрастанию
(убыванию).
-Произведите сортировку таблицы: для этого выделите нужный столбец (Фамилия) и щёлкните по кнопке <А/Я> или в меню Записи – Сортировка.
-Произведите сортировку базы данных по датам рождения.
-Осуществите поиск записей по какому-либо признаку (например, по фамилии). Для этого выделите столбец с фамилиями и выполните команду Правка/Найти. В появившемся окне Поиск в поле «Фамилия» введите образец для поиска (например, Иванов). Установите условие совпадения (например, с начала поля). Нажмите кнопку Найти. В таблице данных выделится фамилия.
Фильтр – это логическое выражение, которое позволяет выдавать на экран только записи, для которых это выражение принимает значение TRUE (истина).
Существует два вида фильтра: по выделенному и по форме.
Для фильтра по выделенному выбирается поле, которое подходит в качестве условия, щелкаем по полю правой кнопкой мыши и выбираем команду Фильтр по выделенному.
Чтобы вернуть форму в прежнее
состояние или применить к форме другой
фильтр, необходимо удалить фильтр. Для
этого существует кнопка на панели
инструментов
![]() .
Когда она «отпущена», то называется
Применить фильтр, а когда «нажата»
- Удалить фильтр.
.
Когда она «отпущена», то называется
Применить фильтр, а когда «нажата»
- Удалить фильтр.
Фильтрация данных по форме
осуществляется при выборе команды
ЗаписиФильтрИзменить
фильтр, чтобы вывести на экран окно
с пустой формой. В нужном поле, щелкнув
на кнопке![]() ,
выберете необходимое значение поля для
фильтрации. После этого щелкнуть на
кнопке Применить фильтр.
,
выберете необходимое значение поля для
фильтрации. После этого щелкнуть на
кнопке Применить фильтр.
Если условие для фильтрации состоит из двух полей, связанных между собой при помощи логической операции И, тогда аналогично выбираем второе значение поля для фильтра и применяем фильтр.
Если к условию необходимо добавить логическую связку ИЛИ, то необходимо нажать на вкладке ИЛИ, расположенной в нижней части окна. После этого выбираем второе значение, и примените фильтр.
При фильтрации используются в текстовых полях знаки *, которые заменяют один знак; в числовых полях - >,<,=,<=,>=,<>.
-Произведите поиск данных с помощью фильтра. Для этого выполните команду Записи/Фильтр/Изменить фильтр. Выделите поле «Должность» и наберите любую должность. Выполните команду Фильтр/Применить фильтр. В результате на экране появится лишь часть таблицы, содержащая искомые данные. Для отказа от фильтра выполните команду записи/Фильтр/Удалить фильтр.
-Произведите выборку тех записей, в которых номер телефона содержит цифру 7.
-Произведите выборку данных с помощью расширенного фильтра (самостоятельно).
8. Изменение полей, свойств полей.
-Откройте таблицу ТЕЛЕФОНЫ в режиме конструктора (Вид/Конструктор или зелёная кнопка Конструктор на панели инструментов).
-Введите следующие свойства для полей:
Выделите поле Фамилия и измените: размер поля на 20, аналогично для поля Специальность.
Для поля Стипендия: Число десятичных знаков 2, Условие на значение <=1000, Сообщение об ошибке “Такой стипендии не бывает”.
-В режиме конструктора добавьте в таблицу поля ФОТО, тип данных Поле объекта OLE.
9. Создание формы на основе одной таблицы.
ФОРМА используется для внесения в БД информации, ее изменения и просмотра экране.
Форма содержит надписи (имена полей) и поля (заполняются пользователем). Форма может содержать поля на одной и более страницах. Выбор страницы осуществляется щелчком на номере страницы. При заполнении формы переход между полями осуществляется при нажатии клавиши ENTER, переход к первому полю происходит при наличии клавиши HOME. Для заполнения других записей используются ряд кнопок, расположенных в нижней части формы:
|
|
|
|
Удаление записи осуществляется при нажатии соответствующей кнопки на панели инструментов или при выборе команды Правка Вырезать. Чтобы удалить все записи, нужно выбрать команду Правка Выделить все записи, а затем нажать DEL.
- Выберите вкладку Форма
- Выберите пункт Создание формы с помощью мастера.
- По шагам мастера создайте форму включающую все поля, нажимая клавишу >.
- Выберите внешний вид формы, например, в один столбец
10. Редактирование формы в режиме Конструктора.
-Откройте созданную форму в режиме Конструктора.
-Измените фон формы по своему усмотрению.
-Добавьте логотип.
-Добавьте заголовок на форму, измените расположение полей на форме, а также отредактируйте данные, т.е. измените шрифт, заливку, начертание.
-В окне свойств формы на вкладке Макет напротив параметра Кнопки навигации – поставьте значение – Нет.
-Добавьте на форму кнопки перехода по записям: первая запись, предыдущая запись, следующая запись, последняя запись (вкладка Конструктор – Кнопка).
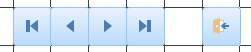
-Добавьте кнопку для закрытия формы
-Для каждой из записей в раздел ФОТО добавьте фотографию.
Сдайте работу преподавателю
Вопросы для контроля и самоконтроля:
-
Способы создания таблицы
-
Основные типы данных
-
Способы сортировки и поиска нужных записей
-
Способы добавления полей в таблицу
-
Способы создания форм
-
Редактирование форм (в каком режиме)
-
Что такое форма, для чего предназначена?
-
Как создать и отредактировать форму?
-
Маски для ввода данных.
5.Структура электронного отчёта по практической работе
-
Титульный лист.
-
Содержание.
-
Цель работы.
-
Описание основных этапов работы.
-
Результаты выполнения работы;
Задание №5. Связи между таблицами. Разработка форм
1.Цель работы
Формирование знания об основных объектах базы данных MS Access; познакомить учащихся с различными видами и методами построения таблиц и форм.
2.Перечень необходимых средств обучения:
-
Технические средства обучения:
Компьютер Core i3 3.0, 2 Gb оперативной памяти, винчестер 250 Gb, DVD
-
Программное обеспечение:
-
ОС Windows 10
-
Microsoft Office 2016
3. Теоретические положения
Схема данных. После создания различных таблиц, содержащих данные, относящиеся к различным аспектам базы данных, разработчик должен продумать, каким образом Microsoft Access будет объединять эти данные при их извлечении из базы данных. Первым шагом при этом является определение связей между таблицами. После этого становится возможным создание запросов, форм и отчетов, в которых выводятся данные из нескольких таблиц сразу.
-
Отношение «один-к-одному». При отношении «один-к-одному» запись в таблице A может иметь не более одной связанной записи в таблице B и наоборот. Отношение « один-к-одному » создается в том случае, когда оба связываемых поля являются ключевыми или имеют уникальные индексы. Примером такого отношения может служить связь объектами СТУДЕНТ – СЕССИЯ. При этом устанавливается отношения между совпадающими значениями в ключевых полях, т.е. между полями разных таблиц, имеющими одинаковые имена. С ключевым полем таблицы СТУДЕНТ, являющимся уникальным идентификатором каждой записи (ФИО), связывается внешний ключ таблицы СЕССИЯ, в которой данная запись единственна.
-
Отношение «один-ко-многим». Связь с отношением «один-ко-многим» является наиболее часто используемым типом связи между таблицами. В такой связи каждой записи в таблице A могут соответствовать несколько записей в таблице B, а запись в таблице B не может иметь более одной соответствующей ей записи в таблице A. Отношение «один-ко-многим» создается в том случае, когда только одно из полей является ключевым или имеет уникальный индекс. Примером такого отношения может служить связь объектами. СТИПЕНДИЯ – СЕССИЯ. При этом уникальная запись «отл.» таблицы СТИПЕНДИЯ может использоваться один и более раз в таблице СЕССИЯ для различных уникальных идентификаторов записей этой таблицы (т.е. для разных фамилий студентов).
-
Отношение «многие-ко-многим». При отношении «многие-ко-многим» одной записи в таблице A могут соответствовать несколько записей в таблице B, а одной записи в таблице B несколько записей в таблице A. Такая схема реализуется только с помощью третьей (связующей) таблицы, ключ которой состоит из по крайней мере двух полей, которые являются полями внешнего ключа в таблицах A и B. Связь с отношением «многие-ко-многим» фактически является двумя связями с отношением «один-ко-многим» через третью таблицу, ключ которой состоит из по крайней мере двух полей, которые являются полями внешнего ключа в двух других таблицах. Примером такого отношения может служить связь объектами СТУДЕНТ – ПРЕПОДОВАТЕЛЬ.
Задание.
1. Запустите программу MS Access, создайте новую базу данных и сохраните под именем Покупки_номер_группы
2. Создание структуры таблиц:
- Выберите объект ТАБЛИЦЫ – Создание таблицы в режиме конструктора.
- В появившемся окне введите названия полей и выберите для них тип данных:
Таблица КЛИЕНТЫ.
|
Имя поля |
Тип данных |
|
|
Код клиента |
Счётчик |
ключевое поле |
|
ФИО покупателя |
Текстовый |
размер 25 символов |
|
Адрес |
Текстовый |
размер 25 символов |
|
Телефон |
Текстовый |
используйте маску для ввода данных |
- Сохраните таблицу под именем КЛИЕНТЫ и закройте её.
- Аналогичным образом создайте таблицы ДЕТАЛИ и ПОКУПКИ.
Таблица ДЕТАЛИ.
|
Имя поля |
Тип данных |
|
|
Код детали |
Счётчик |
ключевое поле |
|
Название детали |
Текстовый |
|
|
Цвет |
Текстовый – Мастер подстановок – фиксированный набор значений |
красный, зелёный, синий, и т.д. |
|
Вес |
Числовой |
|
Таблица ПОКУПКИ.
|
Имя поля |
Тип данных |
|
Код клиента |
Числовой |
|
Код детали |
Числовой |
|
Количество |
Числовой |
|
Дата заказа |
Дата/время |
3. Редактирование таблицы Покупки.
- Откройте таблицу ПОКУПКИ в режиме конструктора;
- Измените тип данных для поля Код детали на Мастер подстановок;
– Поставьте флажок на объект использует данные из другой таблицы – Далее действуйте по шагам мастера.
- Аналогично выполните шаги для поля Код клиента
4. Создание связей между таблицами.
- Выберите на закладке Работа с базами данных– Схема данных.
- Добавьте все три таблицы (если они отсутствуют), которые вы создали (контекстное меню – команда Добавить).
- Создайте (или отредактируйте) связи между таблицами. Для редактирования связи требуется сделать двойной щелчок по связи. В появившемся окне Изменение связей поставьте флажки на Обеспечение целостности данных, Каскадное обновление / удаление связанных полей.
- Сохраните изменения. Закройте схему данных.
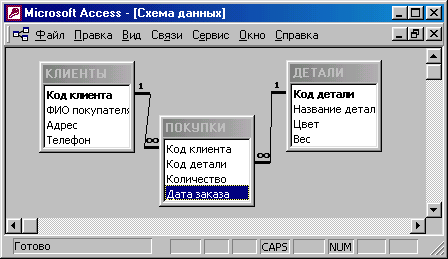
5. Ввод данных в таблицы.
- Откройте таблицу КЛИЕНТЫ и заполните 5-7 записями.
- Откройте таблицу ДЕТАЛИ и введите в 5-7 записей.
- Откройте таблицу ПОКУПКИ и заполните таблицу 10 записями.
6. Создание формы на основе одной таблицы.
- Выберите вкладку Форма
- Выберите пункт Создание формы с помощью мастера.
- По шагам мастера создайте форму на основании таблицы КЛИЕНТЫ (выберите все поля), нажимая клавишу >.
- Выберите внешний вид формы, например, в один столбец. Выберите стиль, например, международный.
- Введите заголовок создаваемой формы, например, СПИСОК КЛИЕНТОВ.
- Сохраните форму под именем Список клиентов.
- С помощью созданной формы добавьте ещё 1 запись в таблицу КЛИЕНТЫ.
- Аналогичным образом создайте две формы для таблицы ДЕТАЛИ и ПОКУПКИ.
7. Редактирование формы в режиме Конструктора.
Для создания нового поля уже в существующей форме познакомимся с элементами управления.
Элементы управления — это графические объекты, размещенные в форме или отчете и предназначенные для изображения данных, выполнения операций или просто для красоты. Наиболее распространенная разновидность элементов управления — текстовое поле, которое позволяет размещать текст или цифры. Его можно использовать для ввода новых данных или редактирования имеющихся. Но для выполнения поставленной задачи нас больше интересует флажок или переключатель. Рассмотрим вид окна формы в режиме конструктора:
|
Область данных |
Служит для размещения основных элементов управления. Может быть увеличена (или уменьшена) за счет изменения нижней границы. Именно в этой области и будет происходить дальнейшая работа. |
|
Панель элементов |
Панель элементов позволяет добавлять элементы управления в формы или отчеты. Для добавления элемента управления следует выбрать соответствующий инструмент. При переводе в форму или отчет указатель приобретает вид крестика с расположенным рядом значком выбранного элемента управления. Требуется установить указатель в форме в позиции, в которой должен находиться верхний левый угол элемента управления, и нажать кнопку мыши. В случае отсутствия на экране панели элементов, вывести ее можно нажатием кнопки панели инструментов или вызовом команды Вид Панель элементов. |
|
Область заголовка формы |
Используется для вывода текста заголовка формы, инструкций по работе с формой или кнопок, открывающих связанные формы или выполняющих другие задачи. Область заголовка формы (подпись) выводится в верхней части окна формы и в начале печатной формы. Подпись не связана с полями базы данных, она является постоянной, т. е. ее содержание не меняется при перемещении по записям формы. Подпись можно изменить или удалить, выделив имеющуюся. Можно добавить новую подпись, выбрав инструмент панели элементов кнопку. Подписи можно перемещать и располагать по своему вкусу. Область заголовка формы можно расширить, если опустить нижнюю границу, "схватив" ее мышью. |
|
Область примечаний |
Область примечаний формы выводится в нижней части окна формы. Используется для вывода инструкций по работе с формой, кнопок или свободных элементов управления, принимающих действия пользователя. Область заголовка формы можно расширить, если опустить нижнюю границу, "схватив" ее мышью. |
Для работы с элементами управления предназначена панель Элементы управления. Её можно найти на вкладке Конструктор в области Элементы управления.
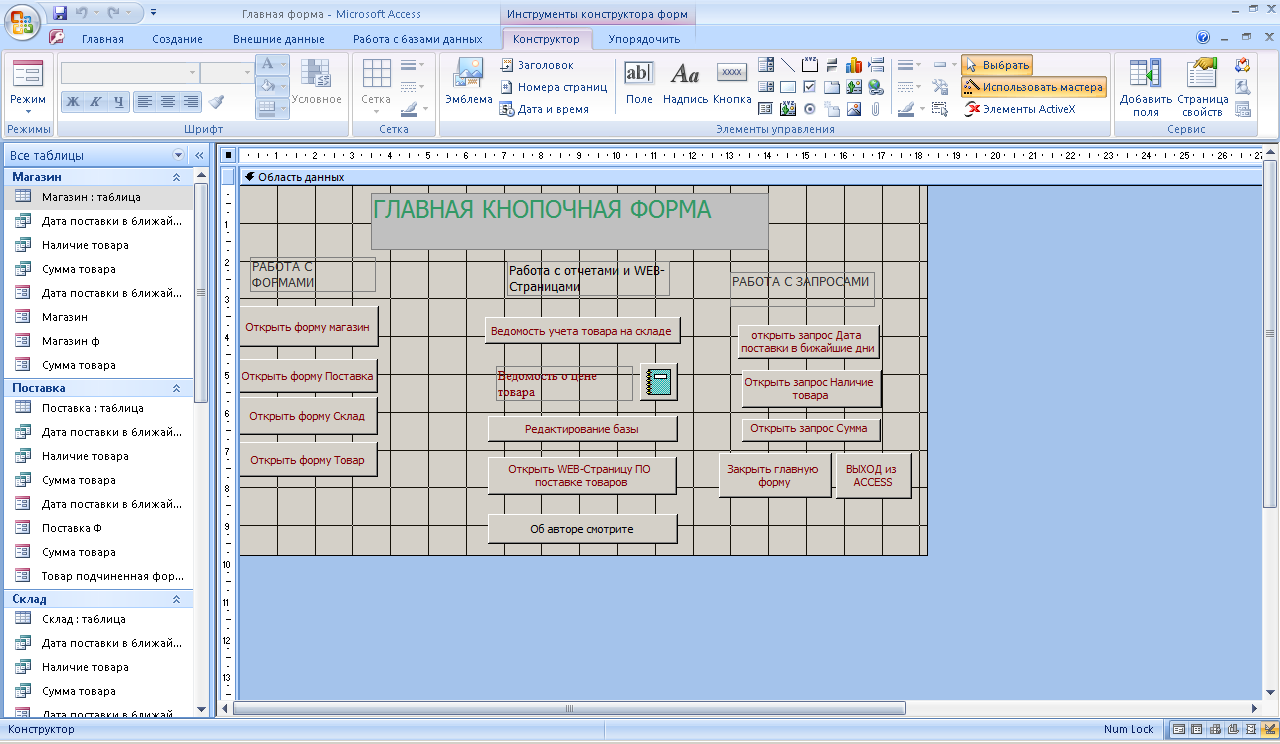
|
1 |
Выбор объекта |
Используется для выделения элемента управления, раздела или формы. |
|
2 |
Надпись |
Создание надписи для вывода на экран поясняющего текста |
|
3 |
Поле |
Создание поля для вывода или изменения данных |
|
4 |
Группа |
Создание группы элементов для выбора одного значения |
|
5 |
Выключатель |
Создание кнопки, нажатие которой возвращает значение «истина» |
|
6 |
Переключатель |
Создание кнопки в группе элементов с единственным выбором |
|
7 |
Флажок |
Создание индикатора для отображения логического значения |
|
8 |
Поле со списком |
Создание поля для ввода данных или выбора значения из списка |
|
9 |
Список |
Создание списка значений |
|
10 |
Рисунок |
Создание рамки для вывода на экран рисунка |
- Откройте форму Список клиентов в режиме конструктора.
- Добавьте заголовок на форму, например, Это моя форма.
- Измените шрифт, начертание, заливку. Например, для элементов поля данных выберите размер шрифта 14, цвет – красный, а для элементов данные – цвет шрифта синий, размер – 12.
- Аналогичным образом отредактируйте форму ДЕТАЛИ.
- Откройте форму ПОКУПКИ в режиме Конструктора. Отредактируйте по своему усмотрению. Добавьте кнопки перехода по записям.
- Удалите поля Код детали и Код клиента. Добавьте поле Список на форму и выберите поле использует значения из таблицы (укажите таблицу) и Далее действуйте по шагам мастера.
8. Создание подчинённой формы.
- С помощью мастера форм создать форму, состоящую из таблиц Клиенты (выбрать все поля), Детали (название детали, цвет, вес), Покупки (Количество, Дата) и Далее.
- Выберите тип представления по Клиенту
- Выберите внешний вид формы Табличный
- Выберите стиль
- Задайте тип форму Просмотр данных по клиенту и ГОТОВО.
- Отредактируйте форму с помощью режима Конструктор.
Сдайте работу преподавателю
Вопросы для контроля и самоконтроля:
-
Как создать связи между таблицами?
-
Что такое форма? Какие виды форм знаете? Каким образом можно отредактировать форму?
-
Для чего предназначена подчинённая и связанная формы?
-
Как установить поле со списком на форме?
-
Придумайте 2 связанных между собой таблицы, организуйте связь между ними, создайте для них подчиненную форму.
Задание №6. Создание запросов
Цель занятия: Формирование умения строить запросы по заданной базе данных с помощью мастера создания запросов.
Теоретические положения
С помощью запросов можно просматривать, анализировать и изменять данные из нескольких таблиц. Они также используются в качестве источника данных для форм и отчетов.
Применение запросов позволяет наиболее быстрым способом получения информации из базы данных. Запросы используют тогда, когда вы задаетесь вопросами Кто, Что, Когда, Где и Как. Запросы дают вам набор данных, называемый выборкой. Выборка представляет собой результаты выполнения запроса, то есть поля из записей, удовлетворяющих поставленным вами условиям. Рассмотрим формирование запросов на примере созданной раннее БД.
Главное отличие запроса от поиска состоит в том, что запросы можно сохранять в базе данных и использовать многократно.
Существует несколько видов запросов:
-
запрос на выборку – выборка полей согласно указанному условию;
-
запрос с параметром – запрос на выборку, согласно вводимого параметра при выполнении запроса;
-
перекрестный запрос – нахождение вычисляемого значения, расположенного на пересечении строк и столбцов (сводная таблица);
-
управляющие – внесение изменений в таблицу, создание таблиц;
Мастер Простой запрос дает возможность не забивать себе голову размышлениями о том, как они работают. Прежде всего необходимо выбрать определенные поля и сообщить свои пожелания по поводу представления информации. Создание простого запроса осуществляется по шагам:
-
В списке "Таблицы/Запросы" из таблицы выбираются поля, а затем двойным щелчком поместите в запрос нужные поля для запросов;
-
Выбираются способы представления записей: подробный подразумевает просмотр всех записей, итоговый - выбор способа обработки данных;
-
При нажатии на кнопку ИТОГИ вы увидите список заданных вами полей, содержащих числовые значения или денежную единицу - и для каждого из них параметры SUM, AVg, Min, Max (сумма, среднее, минимальное, максимальное значения). Выберите нужные параметры.
-
Спрашивается имя запроса и предлагается вывести готовые результаты, либо переключиться в режим конструктора запросов. Сохранять запрос не надо, так как мастер делает это автоматически.
В отличие от мастера простых запросов в конструкторе запросов можно вводить критерии отбора, как это делается в фильтрах.
1 этап - в открывшемся окне диалога "Добавление таблицы" выберите таблицы для использования в запросе, используя кнопку "Добавить".
2 этап - выбираются поля для запроса, путем перетаскивания его в первый свободный столбец в строке полей. Ширину столбцов можно увеличить при необходимости. Чтобы поместить в список все поля таблицы, дважды щелкните на имени таблицы.
3 этап - щелкните мышью в строке "Условия отбора" в столбце требуемого поля и введите подходящее значение. Для этого используются операторы: <,>,<=,>=,<>, is null, is not null - для выявления пустых и непустых строк, between ... and - для проверки вхождения в интервал значений, and, or - для связки условий.
4 этап - обратите внимание на строку "Вывод на экран". При установленном флажке в соответственном столбце поле будет присутствовать в выборке, создаваемой запросом.
Из окна конструктора можно выполнить запрос с помощью кнопок "Запуск" и "Представление запроса" (переключение в режим таблицы).
Для добавления в запрос новой таблицы открывают окна базы данных, выбирают нужный запрос на вкладке "Запросы" и щелкают на кнопке "Конструктор". В окне "Добавление таблицы" добавьте нужную таблицу для дополнения запроса (смотрите 1-4 этап). Если между таблицами установлены связи, то Access покажет их. При наличии нескольких связанных таблиц Access объединяет таблицы по связанным полям. Чтобы избежать некоторых проблем, возникающих при объединении таблиц, можно изменить тип их объединения. Дважды щелкните на линии связи, и на экране появится окно диалога.
Условия отбора записей:
|
= |
Равно |
|
> |
Больше |
|
>= |
Больше или равно |
|
< |
Меньше |
|
<= |
Меньше или равно |
|
!= или <> |
Не равно |
|
Between .. and |
Диапазон значений |
|
Like |
Наличие заданной последовательности символов |
|
IN |
Соответствие элементу множества |
Задание1. Создание запросов с помощью мастера
-
Создание Запроса на выборку данных о названиям деталей и их весе
-
Откройте базу данных Покупки.mdb. Выберите вкладку Создание – Мастер запросов – Простой запрос.
-
В появившемся окне «Добавление таблицы» выберите раздел "Таблицы" и в нем название "Детали".
-
Выберете поля "Название детали" и "Вес". Для этого нужно раскрыть список, а затем выбрать нужное поле и нажать кнопку >. Нажмите Далее.
-
Задайте имя запроса и нажмите кнопку Готово.
-
Создание Запроса на основе нескольких таблиц.
-
Нажмите кнопку Мастер запросов – Простой запрос.
-
Добавьте из таблицы КЛИЕНТЫ (ФИО, Адрес, Телефон), Детали (Название, Цвет, Вес), Покупки (Количество).
-
Подведите итоги (среднее, минимальное и максимальное значение по полю ВЕС).
-
Дайте имя запросу Запрос на выборку и Готово.
-
Отредактируйте полученную таблицу (измените ширину столбцов, если требуется). Закройте запрос.
-
Создание перекрестного запроса
Перекрестный запрос используют для анализа данных. Он позволяет собирать данные из одной или нескольких таблиц в формате похожем на формат электронной таблицы.
-
Выберите Мастер запросов - Перекрестный запрос.
-
Выберите таблицу ПОКУПКИ и Далее.
-
В качестве заголовков строк выберите Код клиента и Далее.
-
В качестве заголовков столбцов выберите Код детали и Далее.
-
Для поля Количество найдите минимальное значение и Далее.
-
Задайте имя запроса Перекрёстный запрос и Готово.
-
Закройте запрос.
Самостоятельно создайте запрос для нахождения минимального веса для каждой детали для каждого цвета.
-
Создание запроса на поиск повторяющихся записей.
-
Выберите Мастер запросов - Повторяющиеся записи и нажмите кнопку <ОК>.
-
Выберите таблицу ДЕТАЛИ. Выберите поле, содержащее повторяющиеся записи (Цвет) и Далее.
-
Выберите в качестве доступных полей поле Название детали и Далее.
-
Введите имя запроса Повторяющиеся записи и ГОТОВО. Закройте запрос.
-
Аналогичным образом создайте запрос для поиска повторений в таблице ПОКУПКИ (САМОСТОЯТЕЛЬНО!!!).
-
Создание запроса без подчиненных
-
Выберите Мастер запросов - Записи без подчинённых и нажмите кнопку <ОК>.
-
Выберите таблицу Детали и Далее. Выберите таблицу с подчинёнными записями – ПОКУПКИ и Далее.
-
Свяжите две таблицы и Далее. Выберите все поля для отображения – все поля и Далее.
-
Введите имя запроса Запрос без подчинённых и Готово. Закройте запрос.
-
Аналогичным образом создайте запрос без подчинённых для таблицы Клиенты.
-
Запрос на обновление.
С помощью запроса на обновление можно добавлять, изменять или удалять данные в одной или нескольких записях.
-
Помимо запросов на выборку, с помощью которых осуществляется только отбор необходимых данных, MS Access предоставляет возможность модифицировать данные с помощью запросов на обновление. При выполнении такого запроса результирующая таблица не формируется, поскольку его задачей является изменение данных в таблице, выбранной в качестве источника данных во время формирования запроса. Поэтому бланк запроса может содержать только поля, значения которых требуется обновить, и поля, по значениям которых отбираются записи для изменения в них данных. С помощью запроса на обновление можно изменять данные не всех записей, а выборочно. Для этого в бланк запроса включаются поля, по значениям которых будет вестись отбор записей.
-
Создайте запрос на обновление записей в таблице Детали (критерий обновления – цена детали с кодами 1-5 изменилась – увеличилась на 20%).
Задание2. Создание запросов с помощью конструктора
-
Запрос на выборку.
-
Откройте базу данных Покупки.mdb; выберите вкладку Запросы.
-
Выберите вкладку Создание – Конструктор запросов.
-
Добавьте таблицу ДЕТАЛИ.
-
В строке “поле” в первом столбце выберите “Название детали”, во втором столбце выберите “Вес”.
-
Сохраните запрос под именем ВЕС ДЕТАЛЕЙ.
-
-
Запрос на основе нескольких таблиц.
-
Выберите вкладку Создание – Конструктор запросов
-
Добавьте таблицы ДЕТАЛИ, КЛИЕНТЫ, ПОКУПКИ.
-
В строке “поле” в первом столбце выберите “ФИО покупателя”;
-
В строке “поле” во втором столбце выберите “Название детали”, в строке “условие отбора” введите условие: “Ваше название детали”;
-
В строке “поле” в третьем столбце выберите “Количество”, в строке “условие отбора” введите условие: “<10”;
-
Сохраните запрос под названием ЗАПРОС2.
-
-
Перекрестный запрос.
-
Отредактируйте Запрос2, удалив условия отбора.
-
Создайте перекрестный запрос на основе Запроса2;
-
В качестве строк используется ФИО (выбрать > и Далее), а в качестве столбцов – Название (Выбрать и Далее). Выберите функцию First (Первый) и нажмите кнопку Далее, затем дайте имя запроса и нажмите кнопку Готово.
-
-
Запрос с использованием условия отбора between .. and, like “”.
-
Запрос с использованием оператора Like.
-
Создайте запрос с помощью конструктора, включающий поля: название детали, количество и дата.
-
Выведем на экран с помощью запроса все детали, начинающиеся на букву «л», для этого в условии отбора запишем выражение: Like "Л*".
-
Сохраните запрос под именем Детали на Л.
-
-
Запрос с использованием Between.
-
Создайте запрос с помощью конструктора, содержащий поля: название детали, дата.
-
Выведем на экран детали, купленные в период с 12/01/15 г. по 12/01/16, для этого в условие отбора записываем выражение: Between #12.01.15# And #12.01.16#
-
Отсортируем по дате покупки, для этого раскройте список на пересечении колонки ДАТА и строки СОРТИРОВКА и выберите По возрастанию. Сохраните запрос под именем ДАТА_BETWEEN
-
-
Запрос с использованием оператора Like, Between, функции Date()
-
Проверьте наличие в вашей базе данных купленных деталей в период за последние две недели, название детали заканчивающегося на букву «и» или состоящего из 5 символов, второй из которых «о» и ФИО, начинающихся на буквы а-п. Если таких записей нет, то добавьте.
-
Создайте запрос с помощью конструктора, состоящий из полей ФИО, дата и название детали.
-
В условии отбора для поля ФИО введите выражение Like "[а-п]*", означающее выборку ФИО, начинающихся на буквы а-п.
-
В условии отбора для поля название детали - Like "*и" Or Like "?о???", означающее выборку названия детали, заканчивающегося на букву «и» или состоящего из 5 символов, второй из которых «о».
-
В поле Дата в условии отбора откройте построитель выражений. В окне ввода ставим знак <, а затем щелкаем два раза по значку «+ Функция», выбираем встроенные функции, выбираем Дата и время, затем - функцию Date (возвращает текущую дату). Продолжим выражение, поставим –14. В результате выборки получим только те покупки, которые были сделаны в последние две недели.
-
-
-
Создание итоговых запросов.
Итоговые запросы позволяют выполнять вычисления (сумму, произведение, среднее значение и др.) по всем записям для какого-либо числового поля. Итоговые запросы формируются так же, как и ранее рассмотренные запросы. Только в итоговый запрос еще включают поля, для которых рассчитываются итоговые значения, а также поля, по которым производится группировка записей.
Создание запроса с использование групповых вычислений (меню Вид – Групповые операции).
-
Sum суммирование значений
-
Avg среднее значение
-
Min минимальное значение
-
Max максимальное значение
-
Count количество записей
-
First первое значение поля
-
Past последнее значение поля
-
Создайте запрос, содержащий поля: ФИО, Количество, Количество.
-
В созданном запросе в контекстном меню выбираем групповые операции. Произведем группировку по ФИО. Для первого поля Количество выберем функцию Min, которая выберет минимальное значение для каждой группы, а для второго поля Количество выберем функцию Max, которая выберет максимальное значение для каждой группы.
-
Сохраним запрос под именем ГРУППОВКА.
-
Запрос с параметром.
Параметрические запросы – это запросы, как правило, служат для выполнения определенной операции. При изменении какого-либо критерия поиска приходится создавать новый запрос. Например, в одном запросе критерием поиска является значение друзья поля Категория абонента, а в другом запросе – значение сервис этого же поля. Однако эти критерии можно использовать в одном так называемом параметрическом запросе, в котором они задаются не при формировании запроса, а при его выполнении.
Параметрический запрос формируется аналогично запросу на выборку. Отличие заключается лишь в том, что в строке Условие отбора указывается не конкретное значение поля, по которому ведется отбор данных, а вводится в квадратных скобках сообщение пользователю о необходимости задания критерия поиска.
-
Создайте запрос, включающий поля: ФИО, Название детали, Количество и Дата.
-
В строке условия отбора в колонке ФИО введите [Введите фамилию покупателя].
-
В колонке Название детали введите текст [Введите название детали].
-
При запуске запроса будет запрашиваться фамилия покупателя и названия детали. Сохраните запрос под именем ЗАПРОС С ПАРАМЕТРОМ.
-
-
Создание вычисляемых полей. Требуется подсчитать, сколько весят детали, купленные каждым покупателем.
-
Создаем запрос в режиме конструктора, выбираем поле ФИО.
-
Во втором столбце в строке ПОЛЕ открываем построитель выражений и дважды щелкаем по «+ Таблица». Выбираем таблицу ДЕТАЛИ и поле Вес, ставим знак «*», выбираем таблицу ПОКУПКИ и поле Количество и ОК.
-
В полученном выражении слово Выражение 1 заменяем на Вес всего. Сохраняем запрос под именем ВЫЧИСЛЯЕМЫЙ.
Сдайте работу преподавателю
Вопросы для контроля и самоконтроля:
-
Что такое запрос?
-
Какие виды запросов знаете?
-
Придумайте 2 связанных между собой таблицы. Организуйте связь между ними. - Создайте для них три запроса:
-
1-й –запрос на основании 1 таблицы,
-
2-й – перекрёстный запрос,
-
3-й – запрос на основании 2-х таблиц
-
Для чего служит запрос С ПАРАМЕТРОМ?
-
Как создать вычисляемое поле.
-
Выражения для условий отбора. Как записываются и для чего предназначены? Примеры.
-
Для чего служит перекрестный запрос?
Придумайте 2 связанных между собой таблицы, организуйте связь между ними, создайте для них три запроса (1-й –запрос с параметром, 2-й – с использованием выражений для условия отбора, 3-й – с использованием группировки и вычисляемое поле.
Задание №7. Создание отчетов
Цель занятия: Формирование умения строить отчёты по заданной базе данных с помощью мастера создания отчётов, с помощью конструктора.
Теоретические положения
Основное назначение отчётов – это вывод данных в виде выходного печатного документа. Отчёты, также, как и формы, можно создавать с помощью конструктора или мастера отчетов. Отчет используется для распечатки информации из базы данных.
Этапы создания отчета с помощью мастера отчетов:
-
Выбрать вкладку Создание область Отчёты – Мастер отчётов
-
Указать таблицу или запрос для создания отчета,
-
Выбрать поля для отчета, нажать Далее
-
Можно указать, если запрашивается, порядок сортировки для каждого поля, нажать Далее
-
Указать макет отчета и ориентацию; нажать Далее
-
Указать стиль макета, нажать Далее
-
Задать имя отчета и установить флажок напротив пункта Просмотреть отчет или Изменить макет отчета; нажать Готово.
Этапы создания отчета в режиме конструктора:
-
Выбрать вкладку Создание область Отчёты – Конструктор отчётов
-
Появится диалоговое окно с макетом отчета, состоящее из трех частей: верхний колонтитул, нижний колонтитул, область данных; и панель элементов,
-
В верхний и нижний колонтитулы можно вставить любой объект с панели элементов. Обычно их используют для печати служебной информации, например номеров страниц. Для вставки в область верхнего или нижнего колонтитула номера страницы выполняется команда Вставка ® Номера страниц. Этот элемент можно перемещать из области колонтитула в другие области, например в область заголовка отчёта, если указатель мыши принимает форму ладони
-
Необходимо связать отчет с таблицей или запросом, из которых будут использованы данные для отчета. Для этого нужно щелкнуть правой клавишей мыши на пересечении двух линеек в области отчета, выбрать пункт Свойства и в закладке Все установить в строке Источник записей ту таблицу или запрос, из которых будут использованы данные для отчета,
-
В области данных расположить элементы – Поле панели инструментов, Подписать эти поля. Для этого нужно щелкнуть правой клавишей мыши в каждом поле, выбрать пункт Свойства и в закладке Данные установить в строке Данные имя поля из таблицы или запроса.
Для создания операции слияния можно воспользоваться мастером слияния Microsoft Word. Этот мастер доступен также в Microsoft Office Access 2007. Он позволяет настраивать процесс слияния для стандартных писем, сообщений электронной почты, почтовых наклеек, конвертов или справочников с использованием в качестве источника данных таблицы или запроса в базе данных Access.
Этапы слияния:
-
Откройте исходную базу данных и в области переходов выберите таблицу или запрос, которые предполагается использовать в качестве источника данных слияния.
-
На вкладке Внешние данные в группе Экспорт нажмите кнопку Дополнительно
 ,
а затем — Слияние в Microsoft Office Word
,
а затем — Слияние в Microsoft Office Word
 .
.
Будет запущен мастер слияния Microsoft Word.
-
Выберите создание связи в существующем или в новом документе, а затем нажмите кнопку ОК.
-
Если выбрана ссылка на существующий документ, в диалоговом окне Выбор документа Microsoft Word найдите и выберите нужный файл и затем нажмите кнопку Открыть. Будет запущено приложение Word. В зависимости от выбранного параметра в нем будет открыт либо указанный, либо новый документ.
-
В области Слияние в разделе Выбор типа документа выберите Письма и затем щелкните Далее. Открытие документа, чтобы перейти к шагу 2.
-
На шаге 2 щелкните Далее. Выбор получателей.
-
На шаге 3 создается связь между источником данных Access и документом Word. Поскольку мастер был запущен из приложения Access, эта связь создается автоматически. В разделе Выбор получателей обратите внимание на то, что выбран параметр Использование списка и имя источника данных отображается в разделе Использование списка.
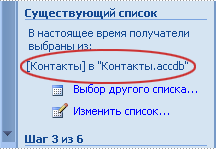
-
Чтобы настроить содержимое таблицы или запроса, щелкните Изменить список получателей. Перед тем как перейти к следующему шагу, к данным можно применить фильтр, сортировку или выполнить их проверку. Нажмите кнопку «ОК» для продолжения.
-
Щелкните Далее. Создание письма для продолжения. Следуйте остальным инструкциям в области Слияние и на шаге 5 щелкните Далее. Завершение слияния.
-
Создание отчета на основе одной таблицы
-
Откройте базу данных Покупки.mdb, выберите вкладку Отчеты.
-
Создайте отчет с помощью мастера.
-
В списке “Таблицы и запросы” выберите таблицу КЛИЕНТЫ.
-
Выберите поля: ФИО покупателя, адрес и телефон, и нажмите кнопку Далее.
-
Пропустите создание уровней группировки, нажав на кнопку Далее.
-
Укажите способ сортировки по ФИО покупателя.
-
Укажите вид макета – табличный, ориентацию листа – альбомная.
-
Укажите стиль отчета – строгий. Введите заголовок отчета: “Клиенты фирмы”, выберите переключатель “Просмотреть отчет”, нажмите кнопку Готово.
-
-
Создание отчёта на основе нескольких таблиц.
-
Выберите вкладку Создание – Отчёты
-
Создайте отчёт с помощью мастера.
-
В списке “Таблицы и запросы” выберите таблицу КЛИЕНТЫ.
-
Выберите поля: ФИО покупателя, адрес и телефон.
-
-
Выберите таблицу ДЕТАЛИ. Выберите поля: название детали, цвет, вес.
-
Выберите таблицу ПОКУПКИ. Выберите поля: количество, дата заказа, и нажмите кнопку Далее.
-
Выберите вид представления данных – по КЛИЕНТАМ.
-
Выберите поле группировки – ФИО покупателя и нажмите кнопку >, затем кнопку Далее.
-
Укажите способ сортировки по названию детали, выберите кнопку Итоги… и в поле Количество отметьте функции AVG, MIN и MAX, нажмите кнопку Далее.
-
Укажите вид макета – структура 1, ориентацию листа – книжная.
-
Укажите стиль отчета – деловой.
-
Введите заголовок отчета: “Данные о клиентах”, выберите переключатель “Изменить макет отчета”, нажмите кнопку Готово.
-
Отредактируйте созданный отчет по своему усмотрению, изменив расположение полей, шрифт и цвет.
-
Откройте приложение Paint, создайте фирменный знак, скопируйте его и вставьте его в верхний правый угол отчёта.
-
Введите текст “адрес фирмы, например, ул. Кроноцкая 55, каб. 34.” в нижний колонтитул. Закройте отчет.
-
-
Создание вычисляемых полей
-
Откройте таблицу ДЕТАЛИ в режиме конструктора и добавьте поле “Цена”.
-
Заполните в таблице колонку “Цена” значениями.
-
Создайте отчет, включающий поля: ФИО покупателя, адрес, название детали, цена и количество.
-
Укажите группировку – по ФИО покупателя, подведение итогов - по количеству.
-
Откройте отчёт в режиме конструктора.
-
Добавьте поле на отчёт в область данных.
-
Откройте свойства поля и нажмите “…” в строке данные.
-
Во втором окошке выберите поле “цена”, поставьте знак умножения и выберите поле “количество”, нажмите кнопку ОК.
-
Добавьте Надпись в область заголовка группы “Сумма”.
-
-
Создание наклеек
-
Выделите таблицу Детали и выберите Создать – Отчеты – Наклейки.
-
Выберите размер наклеек C2180.
-
Выберите шрифт Courier New, размер 10пт, цвет и насыщенность по своему усмотрению.
-
Выберите поля для размещения на наклейке:
-

-
Введите имя отчета Наклейки_отчет.
-
Создание отчета в режиме Конструктора
-
Создайте отчёт на основании таблицы Детали, для этого выделите таблицу Детали и выберите Создание – Пустой отчет.
-
Перейдите в режим конструктора.
-
Добавьте поля на отчёт: название, цвет, вес и цена.
-
Добавьте логотип на отчет.
-
Измените фоновый рисунок по своему усмотрению.
-
Добавьте уровень группировки по полю цвет.
-
-
Создание диаграммы
-
Создайте запрос, показывающий данные “название деталей” и “количество”, произведите группировку по полю Название детали и выберите функцию Sum для Количества. Назовите этот запрос ДИАГРАММА.
-
Выделите созданный запрос и нажмите на вкладке Внешние данные –Экспорт – MS Excel.
-
Создайте диаграмму-Гистограмма на основании данных: название детали и количество.
-
Введите название диаграммы «Количество проданного товара».
-
Скопируйте в буфер обмена построенную диаграмму.
-
Создайте новый отчет в режиме Конструктора, в область данных нового отчета поместите диаграмму из буфера данных.
-
Добавьте заголовок отчета – Данные по продажам товаров.
-
Выполните двойной щелчок по диаграмме, измените тип диаграммы на График.
-
Выберите экспресс стиль по своему усмотрению.
-
Сдайте работу преподавателю
Вопросы для контроля и самоконтроля:
-
Что такое отчёт и перечислите виды отчётов.
-
Способы создания отчётов.
-
Как создать вычисляемое поле.
-
Как создать группировку данных и подвести итоги по группе.
-
Создание диаграммы и её редактирование (изменение параметров).
Задание №8. Макросы. Создание макрокоманд к базе данных
1.Цель работы
Создание макроса к базе данных. Основные макрокоманды.
2.Перечень необходимых средств обучения:
-
Технические средства обучения:
Компьютер Core i3 3.0, 4 Gb оперативной памяти, винчестер 250 Gb, DVD
-
Программное обеспечение:
-
ОС Windows 10
-
Microsoft Office 2015
3. Практические указания:
Access имеет широкий набор инструментов для работы с базами данных, таблицами, запросами, формами и отчетами. Но пользователю могут понадобиться сложные приложения. В этом случае прибегают к макросам и модулям.
Начиная с версии Microsoft Access 2010 появилась новая возможность — макросы данных, позволяющая создавать макросы, связанные с таблицами.
Любая команда, выполнимая в Access, называется макрокомандой. Набор из одной или нескольких макрокоманд, каждая из которых выполняет определенное действие, называется макросом. Назначение макросов - автоматизация часто выполняемых операций без написания программ.
Макросы - это небольшие программы на языке макрокоманд СУБД Access, состоящие из последовательности определенных команд (одной или нескольких макрокоманд). Макросы являются простейшими средствами автоматизации действий над объектами Access. Необходимо отметить, что макросы легко создавать, и для этого не нужно знать синтаксис языка программирования. Макросы нужны пользователям для начального освоения Microsoft Access, чтобы впоследствии перейти к программированию на Microsoft Visual Basic for Applications (VBA).
Все созданные макросы будут отображаться в вкладке Макросы.
Конструктор макросов
Конструктор макросов в предыдущих версиях состоял из трех столбцов (см. рис. 1). Условные операторы добавлялись в столбец Условие, макрокоманды — в столбец Макрокоманда, а указанные параметры — в столбец Аргументы.
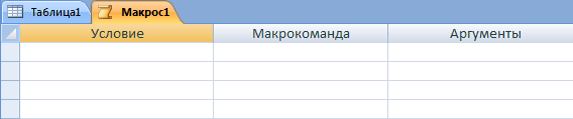
Рисунок 2 Устаревшая версия конструктора макросов
Новый конструктор макросов для Access больше похож на текстовый редактор. Трех столбцов больше нет. Вместо них макрокоманды и условные операторы отображаются в раскрывающихся списках в привычном для программистов формате. Аргументы отображаются во встроенном диалоговом окне, как показано на рис. 2.
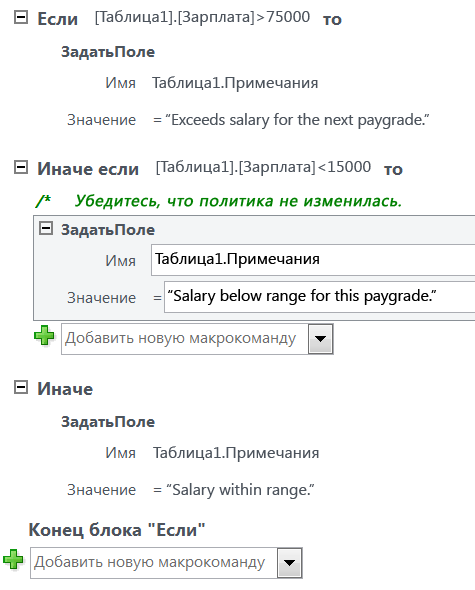
Рисунок 3 Конструктор макросов
Добавить новую макрокоманду или условный оператор очень просто. Макрокоманду можно выбрать в раскрывающемся списке, из контекстного меню по щелчку правой кнопкой мыши либо в области Каталог макрокоманд:
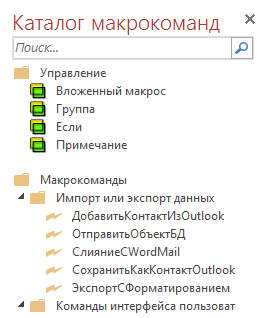
Рисунок 4 Каталог макрокоманд
Можно дважды щелкнуть макрокоманду либо перетащить ее в конструктор макросов. По умолчанию в каталоге макрокоманд и в поле со списком Добавить новую макрокоманду отображаются макрокоманды, выполняемые в базах данных, не являющихся доверенными. Чтобы вывести все макрокоманду, щелкните на ленте команду Показать все макрокоманды (рис. 4).

Рисунок 5 Команда "Показать все макрокоманды" на ленте
С помощью элементов управления, расположенных слева от блоков кода, можно свернуть некоторые или даже все блоки кода. Для сворачивания и разворачивания блоков кода также можно воспользоваться соответствующими элементами управления в группе "Развернуть/Свернуть" на ленте. На рис. 5 показан макрос с рис. 2 в свернутом виде.
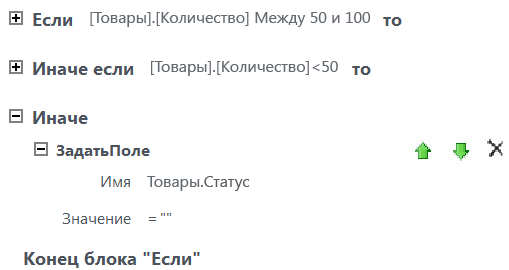
Рисунок 6 Свернутые блоки кода
Создание макросов данных
Макросы данных — это новая возможность в Access. Макросы данных позволяют привязывать логику к записям и таблицам (аналогично триггерам в SQL Server). При этом логика пишется один раз, а все формы и код для добавления, обновления и удаления данных в таблице, наследуют эту логику. Макросы данных позволяют реализовывать различные сценарии.
-
Проверка значения поля, перед тем как разрешить добавление другой записи
-
Сохранение истории изменений записи
-
Создание сообщения электронной почты при изменении значения поля
-
Проверка точности данных в таблице
Создание макроса пользовательского интерфейса
В Microsoft Access 2010 макросы, связанные с объектами пользовательского интерфейса (такими как кнопки, текстовые поля, формы и отчеты), называются макросами пользовательского интерфейса. Этим они отличаются от макросов данных, которые связываются с таблицами. С помощью макросов пользовательского интерфейса можно автоматизировать последовательности действий, таких как открытие другого объекта, применение фильтра, запуск операции экспорта и многие другие задачи. В этой статье описан измененный конструктор макросов и продемонстрировано выполнение основных задач, связанных с созданием макросов пользовательского интерфейса.
Макросы могут содержаться в объектах макроса (иногда их называют изолированными макросами) либо могут быть внедрены в свойства событий форм, отчетов или элементов управления. Внедренные макросы становятся частью объекта или элемента управления. Объекты макроса отображаются в области навигации в группе Макросы; внедренные макросы не отображаются.
Каждый макрос состоит из одной или нескольких макрокоманд. В зависимости от текущего контекста некоторые макрокоманды могут быть недоступны. В частности, при работе с веб-базой данных недоступны некоторые макрокоманды, несовместимые с функцией публикации в службах Access.
Команды представляют собой отдельные действия, составляющие макрос, и имя каждой из них соответствует выполняемому ей действию (например, НайтиЗапись или ЗакрытьБазуДанных).
-
Задания
-
Создание изолированного макроса
-
-
На вкладке Создание в группе Макросы и код нажмите кнопку Макрос.
-
В приложении Access откроется конструктор макросов.
-
Выбираем команду Открыть таблицу, задаем параметры команды:
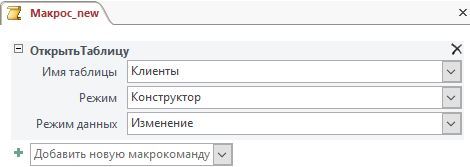
-
Нажмите правую кнопку мыши по Макрос1 и нажимаем кнопку Сохранить.
-
Выполним макрос, для этого нажимаем кнопку
 .
.
-
Создание макроса, связанного с событием
-
Создание внедренного макроса
-
-
Откройте отчет Данные о клиентах.
-
Перейдите в Режим макета.
-
Вызовите окно свойств, для этого нажмите клавишу F4. В верхней части окна свойств из выпадающего списка выберите – отчет.
-
В области задач "Страница свойств" откройте вкладку Событие.
-
Щелкните поле свойства для события, которое должно запускать макрос – Нажатие кнопки и выберите в списке Макросы.
-
Добавьте макрокоманду – ОткрытьФорму, для добавления макрокоманды в макрос – дважды щелкните команду в списке макрокоманд или выберите в списке или перетащите нужную команду на область макроса.
-
Заполните аргументы макрокоманды, согласно рисунка:
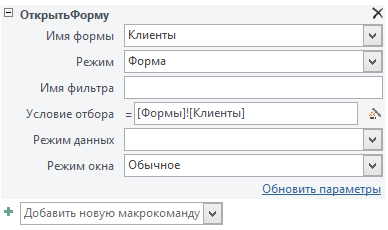
-
Откройте отчет в режиме Представления. Проверьте работу макроса, связанного с событием щелчка по отчету.
-
Создание изолированного макроса для вывода сообщения
-
Откройте конструктор макросов.
-
Для добавления макрокоманды в макрос в конструкторе макросов выберите макрос ОкноСообщения из выпадающего меню Добавить новую макрокоманду или перетащите макрокоманду из каталога макрокоманд из списка справа.
-
Укажите следующие аргументы для макрокоманды:
-

-
Выполните макрос с помощью кнопки Выполнить (!).
-
Подтвердите сохранение макроса, присвоив ему имя «Сообщения».
-
Переименуйте макрос, дав ему имя Autoexec.
-
Закройте базу данных, затем снова откройте ее и убедитесь, что теперь макрос выполняется автоматически при открытии базы.
-
Верните макросу прежнее имя.
-
Работа с вложенными макросами
Вложенные макросы разрешают использование в макросе именованных групп макрокоманд, которые могут быть вызваны только их непосредственным запуском.
-
Откройте макрос «Сообщения» в режиме конструктора.
-
Добавьте Вложенный макрос из каталога макрокоманд.
-
Присвойте имя вложенному макросу «Окончание» и добавьте в окно вложенного макроса макрокоманду ОкноСообщения со следующими аргументами:
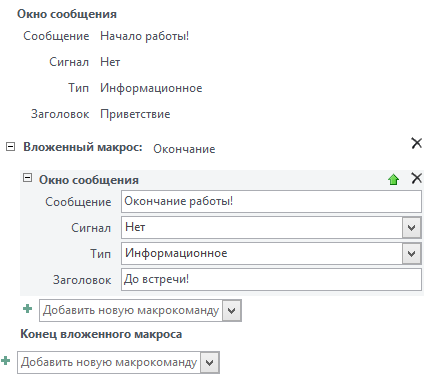
-
Сохраните изменения и закройте окно макроса.
-
Выполните макрос из окна базы данных. Будет выполнен только первый макрос из созданных.
-
Связь группы макросов с формой
-
Откройте форму «Детали» в режиме конструктора
-
Откройте Окно свойств формы (F4 или кнопка Страница свойств) и выберите вкладку Свойств формы – События.
-
Для свойства Открытие – выберите из списка макрос «Сообщения».
-
Для свойства Закрытие – выберите макрос «Сообщения.Окончание».
-
Сохраните и закройте форму. Затем откройте форму «Детали» (выполнится основной макрос «Сообщения», а потом закройте (выполнится вложенный макрос «Сообщения.Окончание»).
-
-
Создание макроса для открытия таблицы
-
Выберите в окне базы данных вкладку «Создать» и щелкните по кнопке «Макросы».
-
В строке «Добавить новую команду» из появившегося списка макрокоманд выберите «Открыть таблицу».
-
В строке имя таблицы из раскрывшегося списка выберите «Детали».
-
Перейдите на следующую строку макрокоманды и выберите команду «РазвернутьОкно»
-
Сохраните макрос под именем «Открыть таблицу товары».
-
Создайте самостоятельно макрос с именем «Выход из Access».
-
-
Экспорт данных в различные форматы
-
Создайте макрос, выполняющий макрокоманду ЭкспортСФорматированием.
-
Аргументы макрокоманды: тип объекта – форма; имя объекта – Список_Покупок; формат вывода (например, .pdf), имя файла – оставьте пустым; качество вывода – печать.
-
Сохраните макрос с каким-либо форматом вывода под именем «ФорматВывода».
-
Откройте форму «Список_Покупок» в режиме конструктора и добавьте на ее элемент управления Кнопка.
-
В Окне свойств элемента управления Кнопка выберите вкладку События, и свяжите событие Нажатие кнопки с макросом «ФорматВывода». Укажите подпись кнопки – «Экспорт данных».
-
Перейдите в режим формы и выполните макрос. Убедитесь в корректности его выполнения.
-
-
Создание внедренного макроса
Процесс создания внедренного макроса аналогичен созданию стандартного макроса. Основное отличие состоит в том, что макрос внедряется в объект, с которым он связан, и не появляется в списке макросов в окне области переходов.
-
Откройте отчет товаров фирмы.
-
Разместите на форме отчета элемент управления Кнопка
-
Откройте Окно свойств для элемента управления Кнопка, вкладку События, событие Нажатие кнопки и выберите Построитель.
-
Выберите элемент Макросы– ОК. Откроется окно Конструктора макросов
-
Выберите макрокоманду ОкноСообщения, произвольно назначьте аргументы (текст сообщения, тип сообщения и т.п.) и выполните макрос, сохранив его.
-
С помощью встроенных макросов обеспечить возможность перехода между объектами базы данных, а также закрытие объектов.
-
Создание макросы с условными макрокомандами
-
Для ввода условия воспользуйтесь построителем выражений:
-

-
Создайте новый макрос.
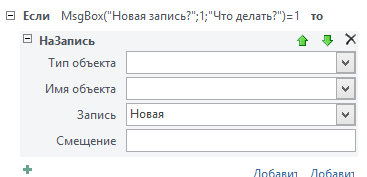
Рисунок 7
Рисунок 8
-
Привяжите данный макрос к форме Список_Покупок.
-
Создание макроса данных. Необходимо реализовать частичную автоматизацию отслеживания покупки товара. Для этого необходимо добавить в таблицу «Покупки» дополнительные поля, создать форму, выводящую соответствующую информацию, а также создать макрос, частично автоматизирующий отслеживание.
Макросы данных — это новая функция, начиная с версии Access 2010, которая позволяет добавлять логику в события, которые происходят в таблицах (например, добавление, обновление или удаление данных).
-
В таблицу «Покупки» добавьте поля:
-
«Состояние»: тип – текстовый; использовать подстановку - Список, тип источника строк – Список значений.
-
«ПроцентЗавершения»: тип – числовой; формат поля – длинное целое.
-
«Код»: тип – счетчик, первичный ключ.
-
-
Перейдите в режим таблицы, создайте элементы списка поля «СостояниеЗаказа». Для этого кликните по пустой ячейке поля и откройте окно «Изменить элементы списка». Добавьте элементы «Не начат», «Выполняется», «Завершен».
-
Сохраните изменения, закройте таблицу.
-
На основании измененной таблицы «Покупки» создайте форму «Состояние_покупок», включив в нее следующие поля: «Код», «Дата заказа», «Состояние», «ПроцентЗавершения».
-
Сохраните изменения, закройте форму.
-
Откройте таблицу «Покупки» в режиме таблицы. Перейдите на вкладку Таблица, выберите макрос До изменения. Откроется окно макросов.
-
Выберите команду условия Если в каталоге макросов, раздел Управление. Введите критерий и его значение:
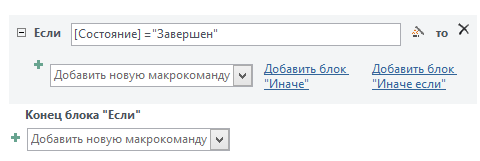
Рисунок 9
-
Выберите макрокоманду ЗадатьПоле и добавьте ее в блок Если. Введите следующие аргументы:
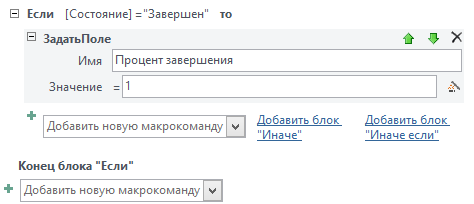
Рисунок 10
-
Далее необходимо добавить команду, присваивающую полю «ПроцентЗавершения» значение ноль при задании значения «Не начато» поля Состояние. Для этого добавьте оператор Иначе Если к оператору Если (для этого сначала выберите оператор Если, а затем щелкните на команде Иначе Если). Добавьте аргументы команды:
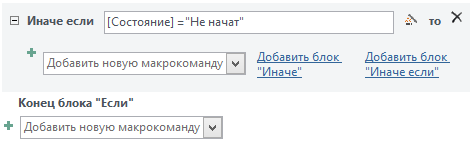
Рисунок 11
-
Затем добавьте команду ЗадатьПоле:
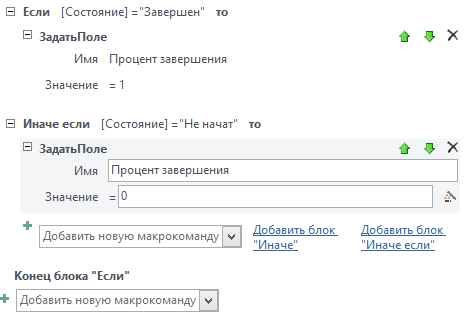
Рисунок 12
-
Сохраните изменения. Проверьте корректность работы макроса в таблице и в форме: для этого измените состояния для каждой записи в таблице Покупки.
-
Создание макроса пользовательского интерфейса Задание: необходимо создать форму, выводящую список клиентов в табличном виде с именем «Список_Клиентов», и реализовать макрос, который бы по нажатию на код клиента открывал форму с информацией по выбранному клиенту.
-
На основании таблицы «Клиенты» создайте новую форму «Список_Клиентов», которая выводила бы информацию о клиентах в табличном виде.
-
Необходимо создать такой внедренный макрос, который бы по щелчку мыши по коду клиента в форме «Список_Клиентов» выводил информацию о клиенте в более удобном виде из формы «Клиенты».
-
Создайте новый макрос, сохраните его с именем Изменение пользовательского интерфейса.
-
В окне конструктора макросов выберите макрокоманду ОткрытьФорму, задайте для нее следующие параметры:
-
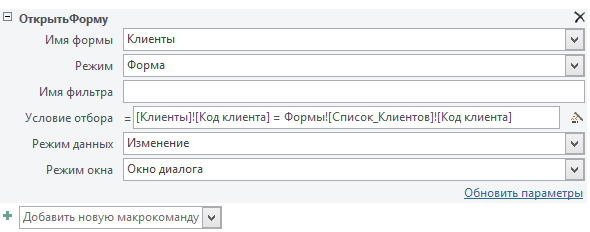
Рисунок 13
-
Откройте форму «Список_Клиентов» в режиме таблицы. Выделите поле с кодом клиента и откройте окно свойств.
-
В окне свойств перейдите на вкладку Событие, пункт Нажатие кнопки – выберите макрос Изменение пользовательского интерфейса.
-
Сохраните изменения, проверьте корректность работы макроса.
-
Аналогичным образом создайте макрос, который бы по нажатию на код товара открывал форму с информацией по выбранному товару.
-
Создание макроса, для ввода новой покупки
-
Создайте новый макрос ВводПокупки.
-
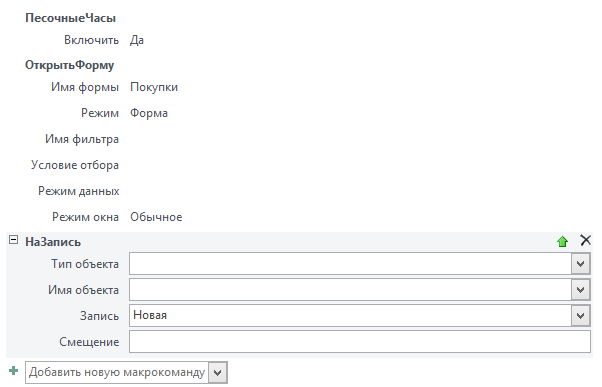
Рисунок 14
-
Проверьте работу макроса.
-
Требуется разработать макрос, который будет одновременно открывать таблицу Клиенты, а также запрос, содержащий данные о стоимости и количестве покупок каждого клиента. Кроме того, при просмотре этих данных требуется исключить возможность внесения изменений в таблицу данных об Клиентах.
-
Создание макроса на открытие базы данных
-
Создайте новую базу данных ПОКУПКИ2. Используя импорт данных, поместите в нее таблицы Детали, форму Детали, и запрос на обновление.
-
Создайте макрос, который будет открывать форму с данными о товаре по вашему выбору при каждом открытии БД ПОКУПКИ2.
-
Откройте БД Покупки.
-
Используя экспорт данных, поместите таблицы Клиенты и Покупки в новую БД и перейдите в нее.
-
Создайте запрос на отображение данных о названиях товаров, их цвете, ценах и данных о клиентах, купивших товар.
-
На основе этого запроса создайте простую форму.
-
Создайте макрос, позволяющий в созданной форме выполнять команду фильтрации записей по названиям товаров.
-
Поместите в созданную простую форму кнопку, при нажатии на которую будет выполняться этот макрос.
-
-
Назначение клавиш для запуска макросов
Для того, чтобы макрокоманда или набор макрокоманд выполнялись по нажатию какой-либо клавиши или комбинации клавиш, нужно создать макрос с именем AutoKeys и включить в состав этого макроса отдельные макрокоманды или наборы макрокоманд со специальными именами, обозначающими клавиши или сочетания клавиш. Описания клавиш имеют вид:
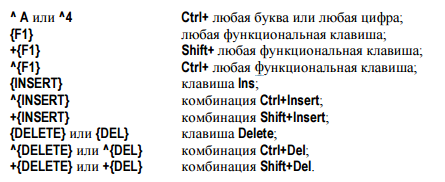
Сочетания клавиш вступят в действие сразу после сохранения макроса AutoKeys и будут доступны при каждом открытии базы данных. Если макрокоманда или набор макрокоманд связывается с сочетанием клавиш, которое уже используется в Access (например, CTRL+C – сочетание клавиш для команды Копировать), то новое назначение макрокоманд на это сочетание клавиш заменит стандартное назначение.
-
Создайте макрос для перехода к первой записи:
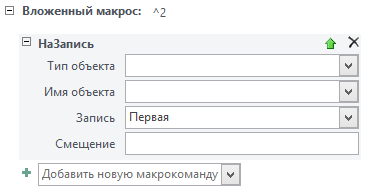
Рисунок 15
-
Создайте сочетания для запуска макросов:
-
Ctrl+1 – запуск макроса для добавления новой записи;
-
Ctrl+2 – запуск макроса для перехода к первой записи;
-
Ctrl+3 – запуск макроса для перехода к последней записи;
-
-
Предусмотрите все возможны переходы.
4.Структура электронного отчёта по практической работе
-
Титульный лист.
-
Содержание.
-
Цель работы.
-
Описание основных этапов работы
-
Результаты выполнения работы;
-
Выполненные работы в электронном виде представляются на CD диске
Контрольные вопросы:
1. Что такое макрос? Для чего он используется в базе данных?
2. Что такое макрокоманда? Перечислите основные виды макрокоманд и их значение.
3. Каким образом можно выполнить макрос?
Задание №9. Создание главной кнопочной формы
-
Цель работы
Создание макроса к базе данных. Основные макрокоманды.
-
Перечень необходимых средств обучения:
-
Технические средства обучения:
Компьютер Core i3 3.0, 4 Gb оперативной памяти, винчестер 250 Gb, DVD
-
Программное обеспечение:
-
ОС Windows XP (7)
-
Microsoft Office 2007
-
Open Office 2007
-
Теоретические положения:
До передачи приложения в эксплуатацию должны быть осуществлены следующие действия:
-
Приложение должно быть основано на использовании форм и отчетов.
-
Необходимо предусмотреть параметры запуска базы данных и выхода из нее.
-
Приложение должно обеспечивать защиту данных.
Кнопочная форма – особая экранная форма, которая позволяет реализовать функции меню.
Обычно для работы с приложением создают специальную форму, которая носит название Главная кнопочная форма (Main Switchboard) и содержит кнопки, позволяющие выбирать основные функции или подсистемы приложения.
Макросы Access можно использовать для создания настраиваемых контекстных меню, которые появляются при щелчке правой кнопкой мыши форм, отчетов или отдельных элементов управления. Можно также создать настраиваемые меню, отображаемые на ленте для конкретных форм или отчетов.
Для создания меню с помощью макросов выполните три основных действия:
-
Создайте группу макросов, определяющую команды меню. Группа макросов — это один объект макроса, который содержит несколько независимых макросов.
-
Создайте другой макрос, создающий само меню. Но для создания контекстного меню из группы макросов, полученной в действии 1, необходимо создать второй макрос, содержащий макрокоманду ДобавитьМеню. Этот макрос иногда называется макросом меню.
-
Назначьте меню элементу управления, форме, отчете или всей базе данных.
-
Практические указания:
-
Создание форм навигации
-
Создайте главную навигационную форму (Главная форма навигации) в режиме конструктора, на которую добавьте три кнопки:
-

Рисунок 16 Кнопки главной навигационной формы
-
Создайте форму для навигации по всем формам, созданным в приложении, для этого на вкладке Создание в области Формы выберите Навигация – Вертикальные вкладки, слева:
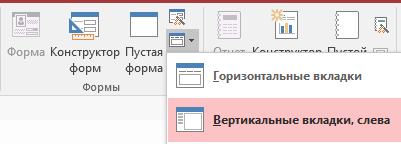
Рисунок 17 Выбор навигационной формы
-
Добавление форм в форму навигации
-
Если область навигации еще не отображается, нажмите клавишу F11.
-
Откройте форму навигации в режиме макета, щелкнув ее правой кнопкой мыши в области навигации и выбрав пункт Режим макета.
-
Перетащите форму из области навигации на кнопку [Создать].
-
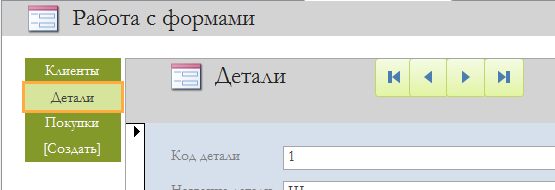
Рисунок 18 Форма навигации по формам базы данных
-
Аналогичным образом создайте форму навигации по отчетам базы данных.
-
Выберите Файл – Параметры – Текущая база данных – Параметры приложений – Значок приложений: установите эмблему для приложения (нарисуйте средствами Paint). Введите заголовок приложения, например, Информационная система покупок.
-
Создание кнопок перехода по записям
-
Откройте форму Клиент в режиме редактирования.
-
Вызовите контекстное меню открытой формы, выберите Свойства. В списке свойств для объекта Форма выберите вкладку Макет и установите значение для Кнопки перехода на Нет.
-
Добавьте кнопку на форму. В категориях выберите переходы по записям, в действиях - первая запись и Готово. Аналогичным образом добавьте кнопки для следующая запись, предыдущая запись, последняя запись, добавление и удаление записи.
-
Поместите на форму еще одну кнопку, в появившемся окне выбираем Работа с формой – Закрытие формы и нажмите на кнопку Готово.
-
Аналогично отредактируйте остальные формы.
-
-
Создайте формы для Редактирования структуры таблиц БД
-
Создайте форму Редактирование таблиц
-
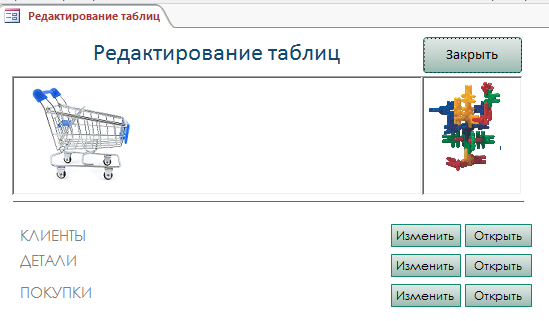
Рисунок 19 Форма для редактирования таблиц
-
Назначьте кнопке Закрыть Внедренный макрос, состоящий из команд:
-
ЗакрытьОкно;
-
ОткрытьФорму с аргументами имя формы – Главная форма навигации.
-
-
Назначьте кнопкам Изменить Внедренный макрос для изменения соответствующей таблицы в режиме Конструктора.
-
Назначьте кнопкам Открыть Внедренный макрос для открытия соответствующей таблицы в режиме Просмотра.
-
Создание макроса Ввод пароля
-
Создайте новый макрос, который состоит из команд:
-
Команда для закрытия активного окна;
-
Команда для проверки введенного пароля пользователем, в случае успешного ввода должна открываться форма Редактирование таблиц, в случае неверного ввода пароля предусмотрите вывод сообщения пользователю:
-
-
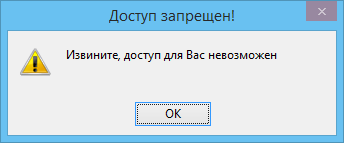
Рисунок 20 Окно сообщения о отсутствии доступа
-
Сохраните макрос под именем Ввод пароля.
-
Создайте формы Начало работы
-
Создайте форму Редактирование таблиц
-
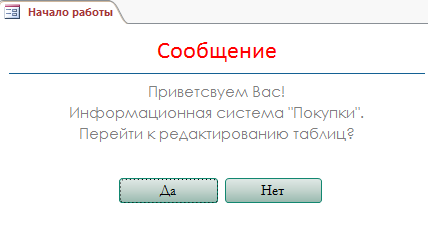
Рисунок 21 Форма – начало работы
-
Назначьте кнопке Да макрос Ввод пароля.
-
Назначьте кнопке Нет Внедренный макрос для закрытия активного окна и открытия главной кнопочной формы.
-
Создайте формы Запросы к БД
-
Создайте новую форму в режиме конструктора.
-
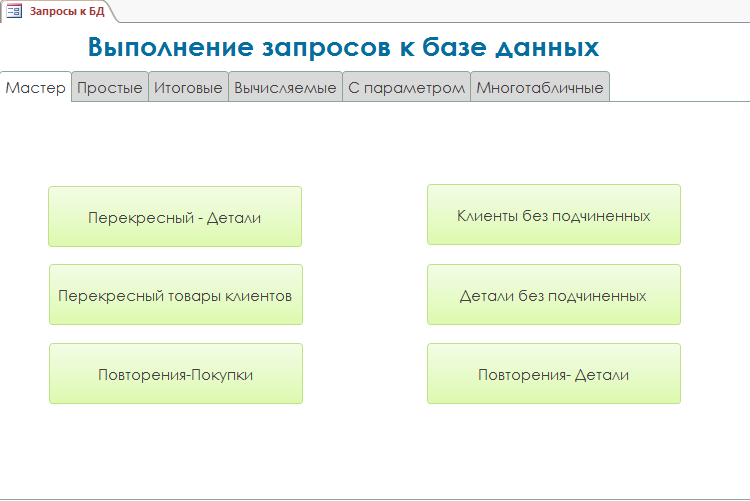
Рисунок 22 Форма для работы с запросами
-
Установите свойства формы: кнопка закрытия – нет, кнопки размеров окна – отсутствуют, допускается перемещение – нет.
-
Разместите на форму элемент управления Вкладка.
-
Добавьте шесть вкладок с именами, согласно рисунка.
-
На вкладке Мастер создайте ряд кнопок, для открытия запросов, созданных с помощью мастера, при добавлении кнопок выбираем категорию Разное – Выполнить запрос и выберите нужный запрос.
-
Измените размер одной из добавленных кнопок, затем выделите все кнопки и выберите Размер – по самому высокому, затем аналогичным образом осуществите изменение размера по самому широкому.
-
Выделите кнопки первого столбика и выберите в контекстном меню Выровнять – Слева. Аналогичным образом произведите выравнивание второго столбца кнопок.
-
Сохраните форму под именем Запросы к БД.
-
Создание макроса AutoExec
Макрос AutoExec автоматически запускается при старте приложения и выполняет открытие заданного объекта базы данных, а также блокирует область переходов.
-
Создайте новый макрос, который выполняет команду ОткрытьФорму. В качестве параметра задайте имя формы Начало работы.
-
Сохраните макрос под именем AutoExec.
-
Закройте базу данных и откройте ее снова. При этом выполнится макрос AutoExec.
-
Для обходов параметров запуска базы данных необходимо удерживать нажатой клавишу SHIFT при открытии базы данных.
-
Редактирование главной формы навигации
-
Откройте главную форму навигации в режиме конструктора.
-
Добавьте на форму ещё одну кнопку для открытия формы Запросы к БД.
-
Добавьте на форму кнопку Редактирование базы для запуска макроса Ввод пароля и последующего открытия формы Редактирование таблиц.
-
Установите свойства формы: кнопка закрытия – нет, кнопки размеров окна – отсутствуют, допускается перемещение – нет.
-
Отредактируйте внешний вид формы. Добавьте на форму фоновый рисунок – эмблему организации.
-
Примените темы Office к базе данных, для этого откройте форму в режиме макета, на вкладке Конструктор с помощью параметров в группе Темы выберите цветовую и шрифтовую темы для базы данных.
-
В примечании главной формы поместите рисунок
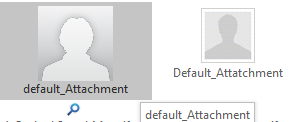 .
.
-
В контекстном меню добавленного рисунка выберите Обработка событий Создайте – создайте макрос для вывода информации об авторе.
-
-
Работа с областью навигации приложения
-
Закройте для пользователей область навигации приложения: для этого выберите Файл – Параметры – Текущая база данных – Навигация и снимите галочку с пункта Область навигации.
-
-
Создание настраиваемых и контекстных меню с помощью макросов
-
Создание группы вложенных макросов, содержащих команды меню. Для каждой команды, которую требуется добавить в пользовательское контекстное меню, выполните указанные ниже действия.
-
Добавьте вложенный макрос, дайте ему имя - текст, который должен отображаться в меню (например, "Формы"). Для создания клавиши доступа, позволяющей использовать клавиатуру для выбора команды, введите амперсанд (&) перед буквой, которую необходимо сделать клавишей доступа. В меню эта буква будет подчеркнута.
-
В столбце Макрокоманда выберите первое действие, которое должно выполняться при выборе команды в меню.
-
-
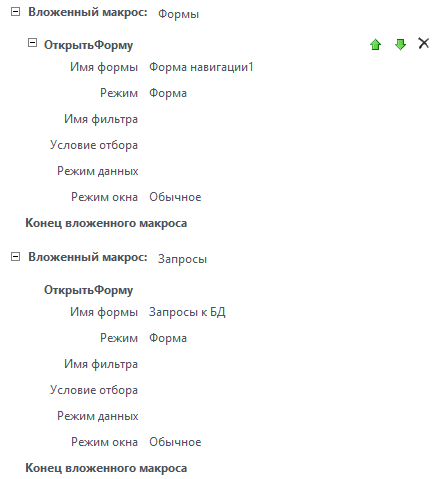
Рисунок 23 Команды меню
-
Аналогичным образом создайте меню с командами для открытия:
-
Формы
-
Отчеты
-
Запросы
-
Редактирование БД
-
-
Сохраните макрос с нужным именем Меню1.
Создание макроса, который создает меню
-
Выберите в списке Макрокоманда значение ДобавитьМеню.
-
В группе Аргументы макрокоманды в поле Название меню введите название меню (например, "Работа с БД").
-
В поле Имя макроса введите имя макроса Меню1.
-
Сохраните макрос с именем Меню2.
Назначение меню элементу управления – Главной навигационной форме. Добавление меню на вкладку "Надстройки":
-
В области переходов щелкните правой кнопкой мыши форму или отчет, в которые требуется добавить меню, и выберите команду Конструктор.
-
На вкладке Конструктор в группе Сервис выберите команду Окно свойств.
-
Выделите объект целиком, выбрав из списка в верхней части области задач страницы свойств значение Форма.
-
На вкладке Другие страницы свойств в поле свойства Контекстные меню введите имя макроса Меню2.
-
При следующем открытии окна формы вкладка Надстройки появится на ленте. Откройте вкладку для просмотра меню.
Отмените показ полного набора меню и контекстного меню по умолчанию.
Проверьте работу созданного меню.
-
Обеспечение защиты данных
-
Закройте базу данных. Запустите приложение Access. Выберите Файл – Открыть.
-
В диалоговом окне Открытие найдите файл Вашей базы данных и щелкните на стрелке рядом с кнопкой Открыть и в выпадающем списке выберите команду Монопольно.
-
Перейдите на вкладку Файл – Сведения – зашифровать паролем.
-
В появившемся окне введите пароль в окне Пароль и подтвердите его в окне Подтверждение.
-
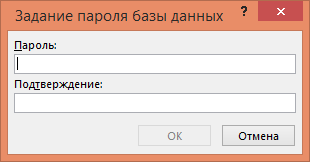
Рисунок 24 Задание пароля базы данных
-
Для удаления пароля откройте базу данных в монопольном режиме, при открытии введите пароль. На вкладке Файл – Сведения – Расшифровать базу данных. Введите пароль и нажмите ОК – пароль будет удален.
-
Вопросы для контроля и самоконтроля:
-
Навигационные формы. Способы создания.
-
Ввод данных с помощью функции InputBox.
-
Какие режимы работы поддерживает объект Форма?
-
Как на форму добавить элементы управления в MS Access?
-
Что такое главная кнопочная форма?
-
Возможно ли визуальное редактирование форм?
-
Задание №10. Взаимодействие с приложениями MS Office
Теоретические положения
Для создания операции слияния можно воспользоваться мастером слияния Microsoft Word. Этот мастер доступен также в Microsoft Office Access 2007. Он позволяет настраивать процесс слияния для стандартных писем, сообщений электронной почты, почтовых наклеек, конвертов или справочников с использованием в качестве источника данных таблицы или запроса в базе данных Access.
Этапы слияния:
-
Откройте исходную базу данных и в области переходов выберите таблицу или запрос, которые предполагается использовать в качестве источника данных слияния.
-
На вкладке Внешние данные в группе Экспорт нажмите кнопку Дополнительно
 ,
а затем — Слияние в Microsoft Office Word
,
а затем — Слияние в Microsoft Office Word
 .
.
Будет запущен мастер слияния Microsoft Word.
-
Выберите создание связи в существующем или в новом документе, а затем нажмите кнопку ОК.
-
Если выбрана ссылка на существующий документ, в диалоговом окне Выбор документа Microsoft Word найдите и выберите нужный файл и затем нажмите кнопку Открыть. Будет запущено приложение Word. В зависимости от выбранного параметра в нем будет открыт либо указанный, либо новый документ.
-
В области Слияние в разделе Выбор типа документа выберите Письма и затем щелкните Далее. Открытие документа, чтобы перейти к шагу 2.
-
На шаге 2 щелкните Далее. Выбор получателей.
-
На шаге 3 создается связь между источником данных Access и документом Word. Поскольку мастер был запущен из приложения Access, эта связь создается автоматически. В разделе Выбор получателей обратите внимание на то, что выбран параметр Использование списка и имя источника данных отображается в разделе Использование списка.
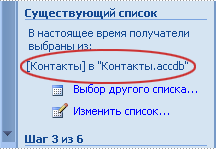
-
Чтобы настроить содержимое таблицы или запроса, щелкните Изменить список получателей. Перед тем как перейти к следующему шагу, к данным можно применить фильтр, сортировку или выполнить их проверку. Нажмите кнопку «ОК» для продолжения.
-
Щелкните Далее. Создание письма для продолжения. Следуйте остальным инструкциям в области Слияние и на шаге 5 щелкните Далее. Завершение слияния.
Задание
-
Публикация отчета
-
В программе Access создайте отчёт на основании запроса, который включает все поля из трех таблиц (без ключевых полей).
-
Добавьте нумерацию страниц (сверху по центру).
-
Добавьте логотип и заголовок отчета: ПРОДАЖА ТОВАРОВ ФИРМЫ…
-
Добавьте группировку по клиенту, для формирования таблицы используйте линии:
-
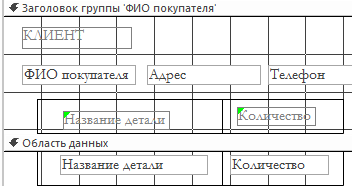
-
Опубликуйте созданный отчёт в программе Word.
-
Опубликуйте отчет в Документ HTML.
-
Слияние с MS Word
-
Откройте источник данных для выполнения слияния.
-
Выполните команду Внешние данные/Экспорт/Слияние с Word, при этом вызывается мастер связи данных.
-
Установите флажок “Создание нового документа и установка связи с этим документом” и нажмите кнопку <OK>. При этом запускается редактор MS Word. В редакторе появляется панель инструментов Слияние.
-
Наберите текст письма Письмо-приглашение. В том месте, где необходимо вставить содержимое поля базы данных.
-
Адрес: адрес
Кому: фамилия, имя
Телефон: телефон
Письмо - приглашение
Уважаемый коллега фамилия имя!!!
Приглашаем Вас на презентацию нашей новой коллекции, которая состоится по адресу г.Великий Новгород, ул. Б.Санкт-Петербургская 26. Быть в смокинге и бабочке, при себе иметь удостоверение личности. В случае неявки предупредить по телефону 35-16-35.
вторник, 1 февраля 2016 г.
Президент компании “Солнечный ветер”
Вася Покшин
-
Продолжайте набор документа и вставку полей.
-
Для просмотра содержимого полей базы данных, расположенных в документе MS Word, нажмите на кнопку <Поля/Данные>. В документе на местах, в которые были помещены поля базы данных, появятся значение этих полей одной записи.
-
Для просмотра предыдущей (следующей) записи нажмите на кнопку <Последующее значение> (<Предыдущее значение>).
-
Импорт данных в СУБД Access
-
Средствами программы блокнот создать текстовый документ TAB.txt
-
ВНИМАНИЕ!!! РАЗДЕЛИТЕЛЕМ ПОЛЕЙ СЛУЖИТ ТОЛЬКО ОДНА КЛАВИША TAB.
|
Категория |
Наименование |
Количество |
Цена |
Поставщик |
Город |
Телефон |
|
Игрушки |
Мишка |
200 |
50р. |
Альфа |
Энск |
(045)-354-24-12 |
|
Игрушки |
Кукла |
1000 |
100р. |
Альфа |
Энск |
(045)-354-24-12 |
|
Канцтовары |
Ручка |
10000 |
5р. |
Гамма |
Москва |
(095)-135-34-42 |
|
Канцтовары |
Карандаш |
20000 |
3р. |
Гамма |
Москва |
(095)-135-34-42 |
|
Канцтовары |
Блокнот |
4000 |
30р. |
Гамма |
Москва |
(095)-135-34-42 |
|
Игрушки |
Мяч |
250 |
45р. |
Бэтта |
Киев |
(812)-126-45-78 |
|
Канцтовары |
Скрепки |
600 |
2р. |
Бэтта |
Киев |
(812)-126-45-78 |
|
Игрушки |
Зайка |
230 |
30р. |
Альфа |
Энск |
(045)-354-24-12 |
|
Игрушки |
Зайка |
500 |
56р. |
Бэтта |
Киев |
(812)-126-45-78 |
|
Канцтовары |
Ручка |
6000 |
8р. |
Бэтта |
Киев |
(812)-126-45-78 |
|
Канцтовары |
Тетрадь |
4500 |
5р. |
Гамма |
Москва |
(095)-135-34-42 |
|
Канцтовары |
Ручка |
5000 |
7р. |
Альфа |
Энск |
(045)-354-24-12 |
|
Игрушки |
Мишка |
120 |
56р. |
Бэтта |
Киев |
(812)-126-45-78 |
|
Канцтовары |
Карандаш |
250 |
5р. |
Бэтта |
Киев |
(812)-126-45-78 |
-
Выбираем на вкладке Внешние данные команду Внешние Импорт текстового файла.
-
Отметьте имя файла, который требуется импортировать - TAB.txt и щелкните по кнопке Импорт для запуска программы Import Wizard, которая преобразует данные в таблицу Access.
-
В появившемся окне «Импорт текста» выберите формат с разделителями (он выбран по умолчанию) и Далее.
-
Выделите подходящий разделитель полей Tab и установите опцию Первая строка содержит имена полей и Далее.
-
В следующем окне укажите, где сохранить данные – в новой таблице.
-
Установите нужный тип данных для каждого поля.
-
В очередном окне установите поле первичного ключа (выберите не создавать ключ) и Далее.
-
В строке Импорт в таблицу укажите имя таблицы ТАБЛИЦА и Готово.
-
Анализ таблицы
-
Выберите Работа с базами данных – Анализ – Таблица.
-
В первых двух диалоговых окнах мастера установки выполнять не нужно.
-
В третьем окне выбираем таблицу для анализа ТАБЛИЦА. Отмечаем таблицу и Далее.
-
Установите флажок на «да, разделение полей устанавливается мастером» и Далее.
-
Исправьте предлагаемый проект, для этого перетащите из таблицы ТАБЛИЦА в новую таблицу поля Поставщик и Город, а поле Категория верните в таблицу ТАБЛИЦА.
-
Создайте отдельную таблицу с полем Категория, перетащив его в свободную часть окна конструктора.
-
Измените имя таблицы, включающую поле Категория на Категория, для этого дважды щелкните на заголовке таблицы. Аналогично измените имя таблицы1 на Товар, а имя таблицы2 на Поставщик и Далее.
-
Установите ключевые поля (оставьте так, как предлагает мастер) и Далее.
-
В последнем диалоговом окне выберите «Да, следует создавать запрос и уберите галочку с «Вывести справку по работе с новой таблицей или запросом» и Готово.
-
Появляется запрос, имитирующий исходную таблицу. Удалите старую таблицу из базы данных.
-
Индивидуальные задания:
-
Средствами СУБД Access создайте базу данных предметной области «Учебный процесс». Предусмотрите содержание таблиц: «Студенты», «Предмет», «Оценки». Заполните каждую таблицу записями. Продемонстрируйте основные задачи, решаемые с использованием базы данных, например:
-
составление экзаменационной ведомости по каждому предмету (средствами создания отчёта);
-
анализ успеваемости каждого студента: сколько 5, 4, 3 (в виде диаграммы);
-
составление запросов на выдачу всех студентов, неуспевающих по предмету, который вводится при выполнении запроса (параметрический запрос);
-
и другие задачи, решаемые средствами Access для базы данных «Учебный процесс», например, создание однотабличных форм для каждой из таблиц базы данных, содержащую кнопки перехода по записям, добавления и удаления записей, закрытие формы; защита базы данных от несанкционированного доступа и т.д.
-
Используя возможности СУБД Access, создайте базу данных на работников предприятия. Следует указать ФИО работника, адрес, должность, телефон, дату рождения. Заполните записями. Продемонстрируйте основные задачи, решаемые с использованием баз данных:
-
выдача всех сотрудников, занимающих определённую должность;
-
составление штатного расписания предприятия;
-
предусмотрите с помощью формы просмотр, редактирование, добавление и удаление сотрудников из базы данных.
-
и другие задачи, например: создание главной кнопочной формы, которая открывается при открытии базы данных, защита базы данных от несанкционированного доступа и т.д.
-
Используя редактор Word, подготовьте письмо, которым приглашаются на выставку руководители организаций, фамилии и адреса которых хранятся в базе данных. Фамилии и адреса задействовать в письмо, используя способ обмен Access и Word "Слияние".
-
Используя возможности СУБД Access, составьте Ведомость выдачи заработной платы. В базе данных хранится информация: фамилия и инициалы работника, должность и оклад. Результат сформируйте в форме отчета “Ведомость выдачи заработной платы", в который необходимо включить столбцы: фамилия, должность, оклад (ОК), подоходный налог (ПН), к выдаче (ВД). Продемонстрируйте основные задачи, решаемые средствами вашей базы данных, например – создание форм для ввода записей, создание многотабличной – подчинённой формы, создание отчёта, создание запросов, создание макросов для работы с одной из форм базы данных.
-
Средствами СУБД Access создать базу данных предметной области "Библиотека", предусмотрите содержание таблиц: Библиотека, Читатель, Книга, Автор, Архив. Заполните таблицы данными и создайте связи между таблицами. Придумайте основные задачи, решаемые с использованием созданной базы данных:
-
Нахождение всех книг указанного автора;
-
Поиск читателей, имеющих задолженность на текущую дату;
-
Найдите книги, которые читали более 10 читателей в период за последние полгода;
-
и другие задачи, решаемые средствами Access для базы данных «Библиотека», например: создание однотабличных форм для каждой из таблиц базы данных, содержащую кнопки перехода по записям, добавления и удаления записей, закрытие формы; защита базы данных от несанкционированного доступа и т.д.
-
Средствами СУБД Access создать базу данных предметной области "Аптека", предусмотрите содержание таблиц: Аптека, Лекарство, Заказ на лекарство. Заполните таблицы данными и создайте связи между таблицами. Придумайте основные задачи, решаемые с использованием созданной базы данных:
-
Найти все лекарства, назначение которых от головной боли;
-
На какое лекарство больше всего заказов;
-
Какие лекарства никто не заказывает и т.д.;
-
и другие задачи, решаемые средствами Access для базы данных «Аптека», например: создание однотабличных форм для каждой из таблиц базы данных, содержащую кнопки перехода по записям, добавления и удаления записей, закрытие формы; защита базы данных от несанкционированного доступа и т.д.
-
Средствами СУБД Access создать базу данных предметной области "Больница", предусмотрите содержание таблиц: Больница, Врач, Пациент, Палата. Заполните таблицы данными и создайте связи между таблицами. Придумайте основные задачи, решаемые с использованием созданной базы данных:
-
Нахождение всех пациентов, которых лечит врач по указанной фамилии;
-
Сколько пациентов содержит палата;
-
Сколько палат в больнице, названия которых вводятся при выполнение запроса;
-
и другие задачи, решаемые средствами Access для базы данных «Больница», например: создание однотабличных форм для каждой из таблиц базы данных, содержащую кнопки перехода по записям, добавления и удаления записей, закрытие формы; защита базы данных от несанкционированного доступа и т.д.
-
Средствами СУБД Access создать базу данных по поступлению товаров на склад. Создайте форму для ввода записей. В форму базы данных включите следующие поля:
- Артикул товара (символьная переменная, 7 знаков);
- Название товара (символьная переменная, 20 знаков);
- Фирма изготовителя (символьная переменная, 12 знаков);
- Цена товара (числовая переменная, 8 знаков);
- Количество (числовая переменная, 4 знака);
- Единица измерения (символьная переменная, 4 знака);
- Стоимость (числовая переменная, 12 знаков).
В последнее поле введите формулу произведения количества на цену для автоматических вычислений. На основе введённой формы заполните базу данных поступившим товаром и затем составьте отчёт о наличии товара. Этот отчёт скопируйте в текстовый редактор и оформите его красивыми шрифтами и вставленным рисунком, например, эмблемой фирмы.
Вопросы для контроля и самоконтроля:
-
Системы управления базами данных (СУБД). Функции СУБД.
-
Основные объекты СУБД ACCESS: таблицы. Определение типов данных в новой таблице.
-
Основные объекты СУБД ACCESS. Создание схемы данных.
-
Основные объекты СУБД ACCESS: запросы. Виды запросов. Выражения в запросах.
-
Основные объекты СУБД ACCESS: отчёты. Вычисляемое поле. Группировка данных в отчёте.
-
Основные объекты СУБД ACCESS: формы. Подчинённые и связанные формы.
-
Обмен данными между приложениями: экспорт и импорт данных.
-
Модули в Access. Связывание модуля с кнопкой.
Средства анализа и защиты базы данных.
Список использованной литературы
-
Галицына О.Л., Максимов Н.В., Попов И.И., Максимов И.И.: Базы данных. Учебн. пособие для среднепрофессионального образования – М.: Форум: ИНФРА – М, 2008. -351с.
-
Хомоненко А.Д., Цыганков В.М., Мальцев М.Г. Базы данных: Учебник для высших учебных заведений / Под ред. проф. А.Д.Хомоненко. – 5-е изд., доп. – М.: Бином-Пресс; СПб.: КОРОНА принт, 2006. – 736 с. 2.
-
Бекаревич Ю.Б., Пушкина Н.В. Самоучитель MS Access 2002. СПб.: БХВ- Петербург, 2004. – 720 с. 3.
-
Карчевский Е.М., Филиппов И.Е. Access 2010 в примерах. Учебно- методическое пособие. КФУ, 2011.
-
Э. Фуфаев , Д.Фуфаев. Базы Данных, 7-ое издание. М.: Форум: ИНФРА – М, 2012- 320с.
-
Кузин А.В., Деленин В.М. Разработка баз данных в системе Microshoft Access. Учебник для среднепрофессионального образования М.: Форум: ИНФРА – М, 2012.
-
Семакин И.Г. Информатика и ИКТ. Базовый уровень: учебник для 10-11 классов /. 4-е изд., – М.: БИНОМ. Лаборатория знаний, 2008. — 234с.
-
Угринович Н.Д. Информатика и ИКТ. Базовый уровень: учебник для 10 класса/. – 4-е изд. – М.: БИНОМ, Лаборатория знаний, 20011. —260с
-
Михеева Е.В., Информационные технологии в профессиональной деятельности. – М.: Издательский центр «Академия», 2012. — 211с.
Интернет-источники
-
http://novtex.ru/IT - журнал "Информационные технологии"
-
http://infojournal.ru - журнал «Информатика и образование»
-
http://www.compress.ru - журнал «Компьютер пресс»

- Формирование УУД младших школьников средствами информационно-коммуникативных технологий
- Международный вебинар «Лицевая гимнастика: комплексы упражнений, подготовка и методика проведения»
- Вебинар «Краеведческая работа библиотек как средство интеграции в социокультурное пространство региона: традиционные формы, новые технологии»
- Современные подходы к подготовке учащихся к ЕГЭ по информатике и ИКТ
- Дидактические возможности информационно-коммуникационных технологий в реализации ФГОС: интеграция социальных сервисов Интернета в платформу дистанционного обучения Moodle
- Всероссийский интернет-урок "Безопасность детей в Интернете": принципы, методы и формы организации